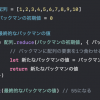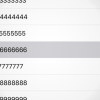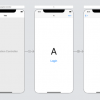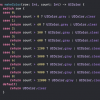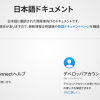【Mac】デスクトップにあるファイルをDropboxで同期する設定方法
公開日:
:
最終更新日:2014/10/18
Mac
記事内に広告を含む場合があります。記事内で紹介する商品を購入することで、当サイトに売り上げの一部が還元されることがあります。
僕はMacのデスクトップにあるファイルを、Dropboxを使って同期しています。これによって普段持ち歩いているMacBookProと自宅に置いてあるiMacのデスクトップにあるファイルが常に一致している状況を作り上げています。今日はその設定方法を紹介したいと思います!
1. デスクトップを空にする
デスクトップに置いてあるファイルを、いったん別の場所(書類フォルダなど)に退避しておきます。
2. Dropboxを終了する
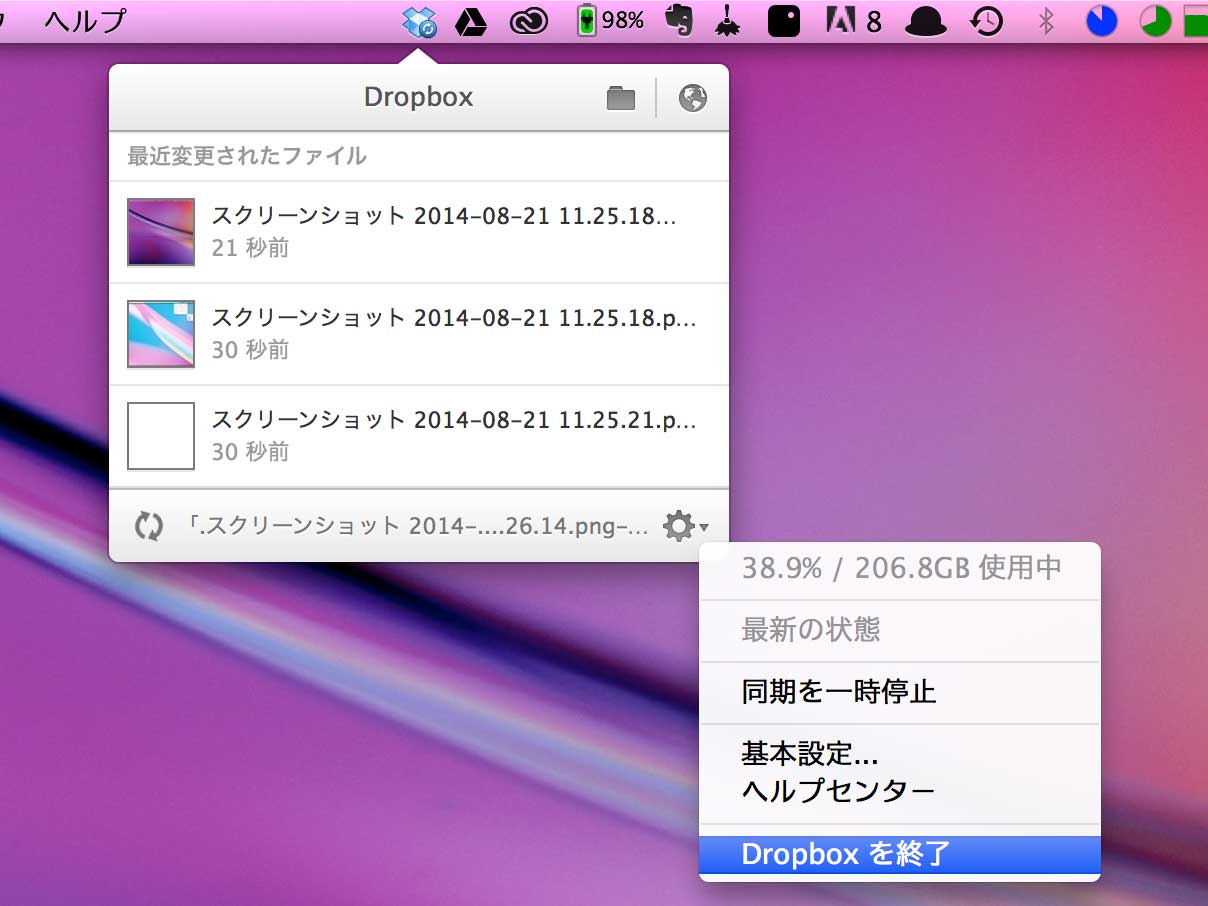
Dropboxをいったん終了させておきます。メニューバーのアイコンから終了させることができます。
3. Dropboxフォルダに、デスクトップフォルダのシンボリックリンクを作る
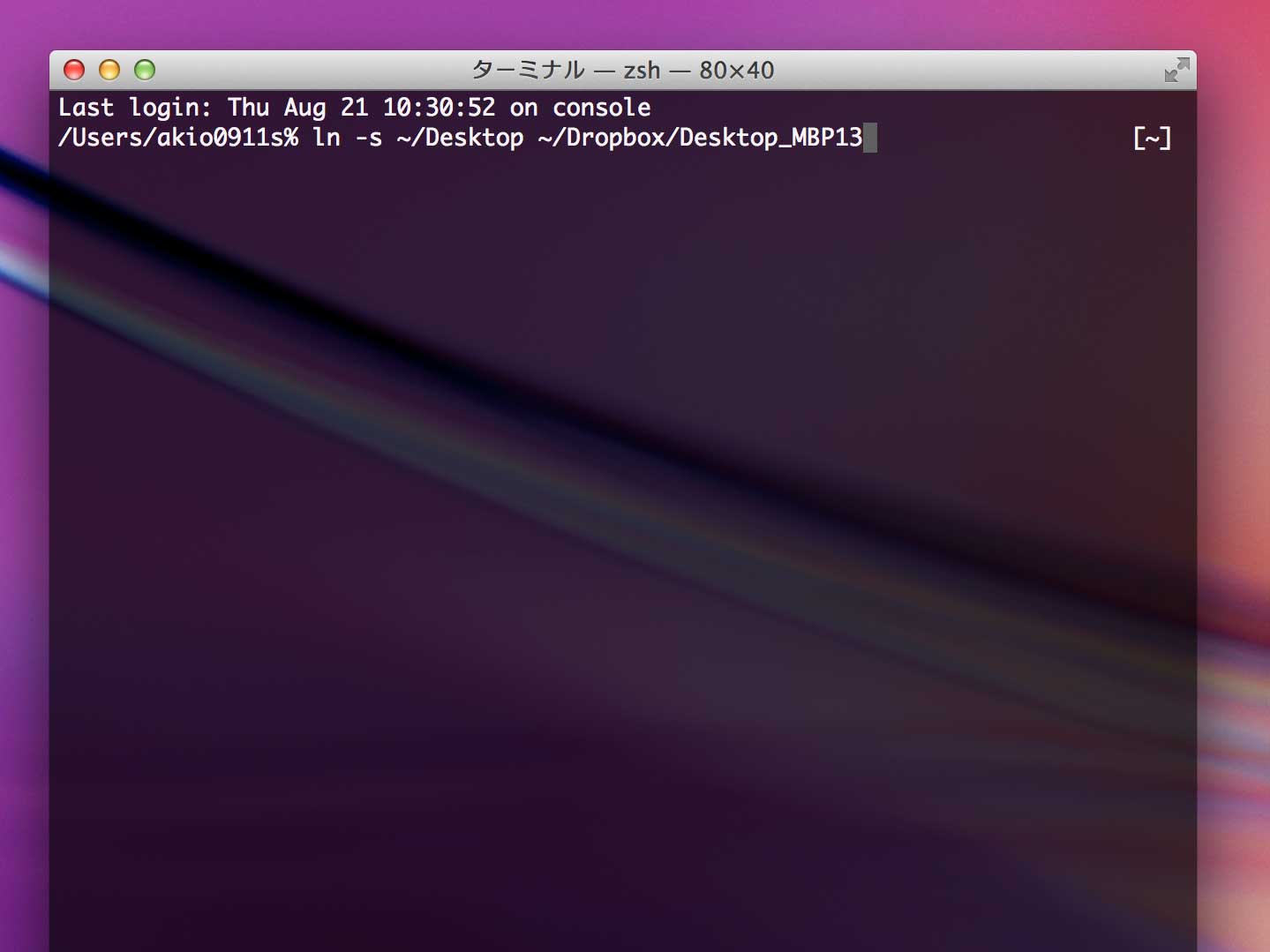
Dropboxフォルダに、デスクトップフォルダのシンボリックリンクを作ります。ターミナルを開いて「ln -s ~/Desktop ~/Dropbox/Desktop_MBP13」などと入力してエンターキーを押せばシンボリックリンクが作成されます。”Desktop_MBP13″ の部分は好きな名前にしてください。
4. Dropboxを再起動する
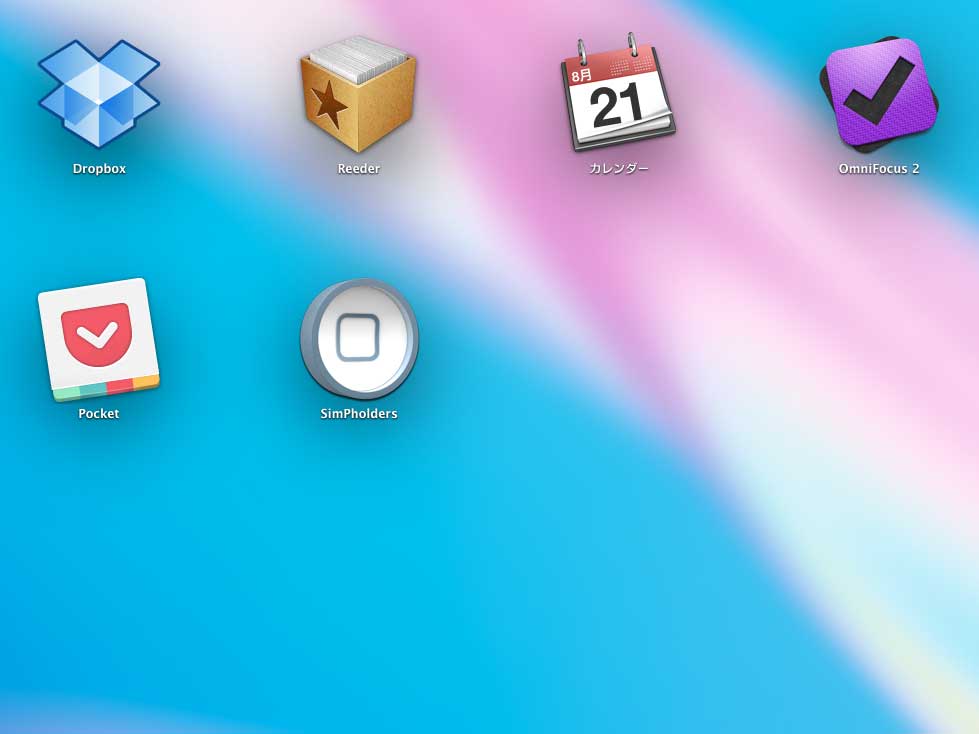
Launchpadなどから、Dropboxを再起動します。これにより、先ほど作成したシンボリックリンクを通じてデスクトップの内容がDropboxに同期されるようになります。
5. 以上の作業を、同期させたい全てのMacに対して行なう
以上の作業を、同期させたい全てのMacに対して行ってください。
6. 退避しておいたファイルをデスクトップに戻す
先ほど退避させておいたファイルをデスクトップに戻します。デスクトップに戻したファイルは他のMacのデスクトップにも現れるはずです。
@akio0911はこう思った。
僕は直近で使うファイルをデスクトップに置いて作業しているんですけど、Dropboxを使って同期するようにしてから、どのMacでも同じファイルにすぐアクセスできるようになったのでめっちゃ便利になりました。また、MacBookProとiMacはTimeMachineを使ってバックアップしており、
- MacBookProのデスクトップ
- iMacのデスクトップ
- Dropboxのサーバー
- MacBookProのTimeMachine
- iMacのTimeMachine
てな具合に5重バックアップされるのでかなり安心感があります。Dropboxを使っている方はぜひ試してみて下さい!


関連記事
この記事が気に入ったら「いいね!」しよう
Twitterで更新情報をゲット!