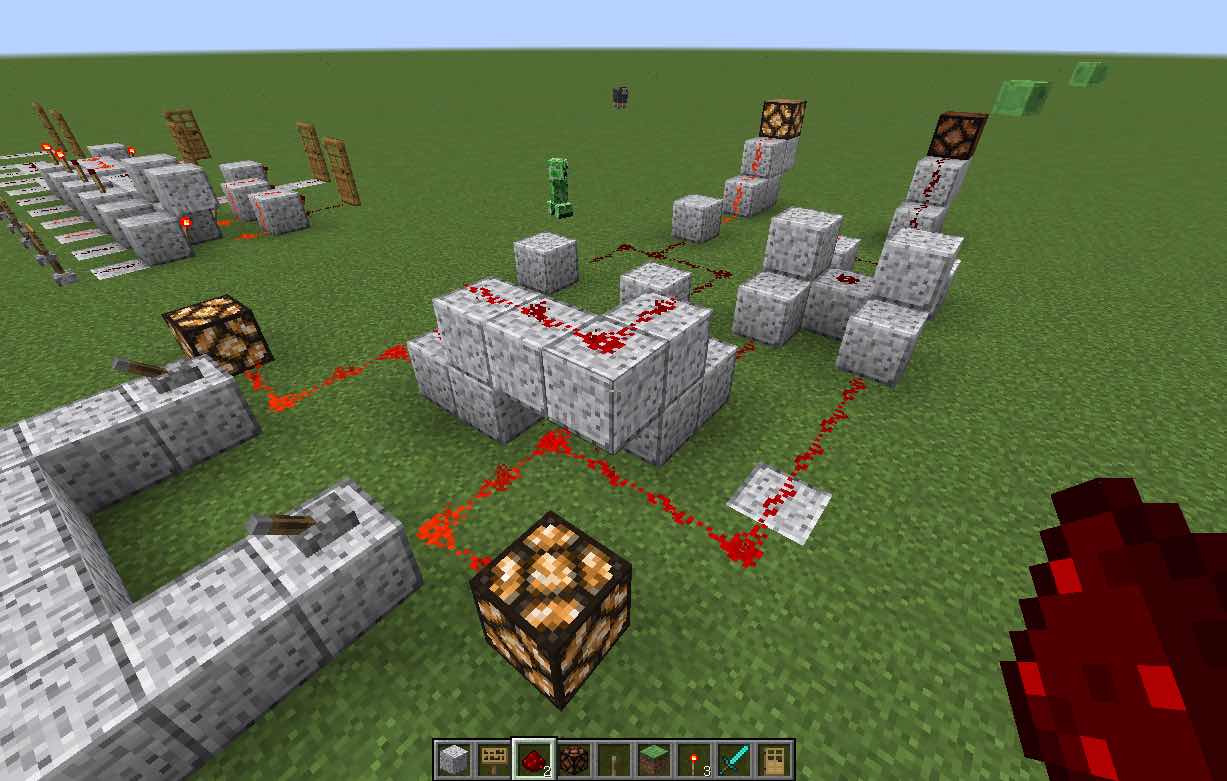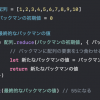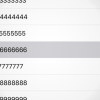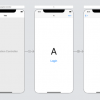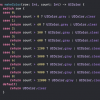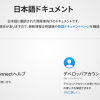【マイクラPE】マルチプレイをするためにAirMacでポート開放する方法
公開日:
:
最終更新日:2017/08/24
iPhoneアプリ
記事内に広告を含む場合があります。記事内で紹介する商品を購入することで、当サイトに売り上げの一部が還元されることがあります。
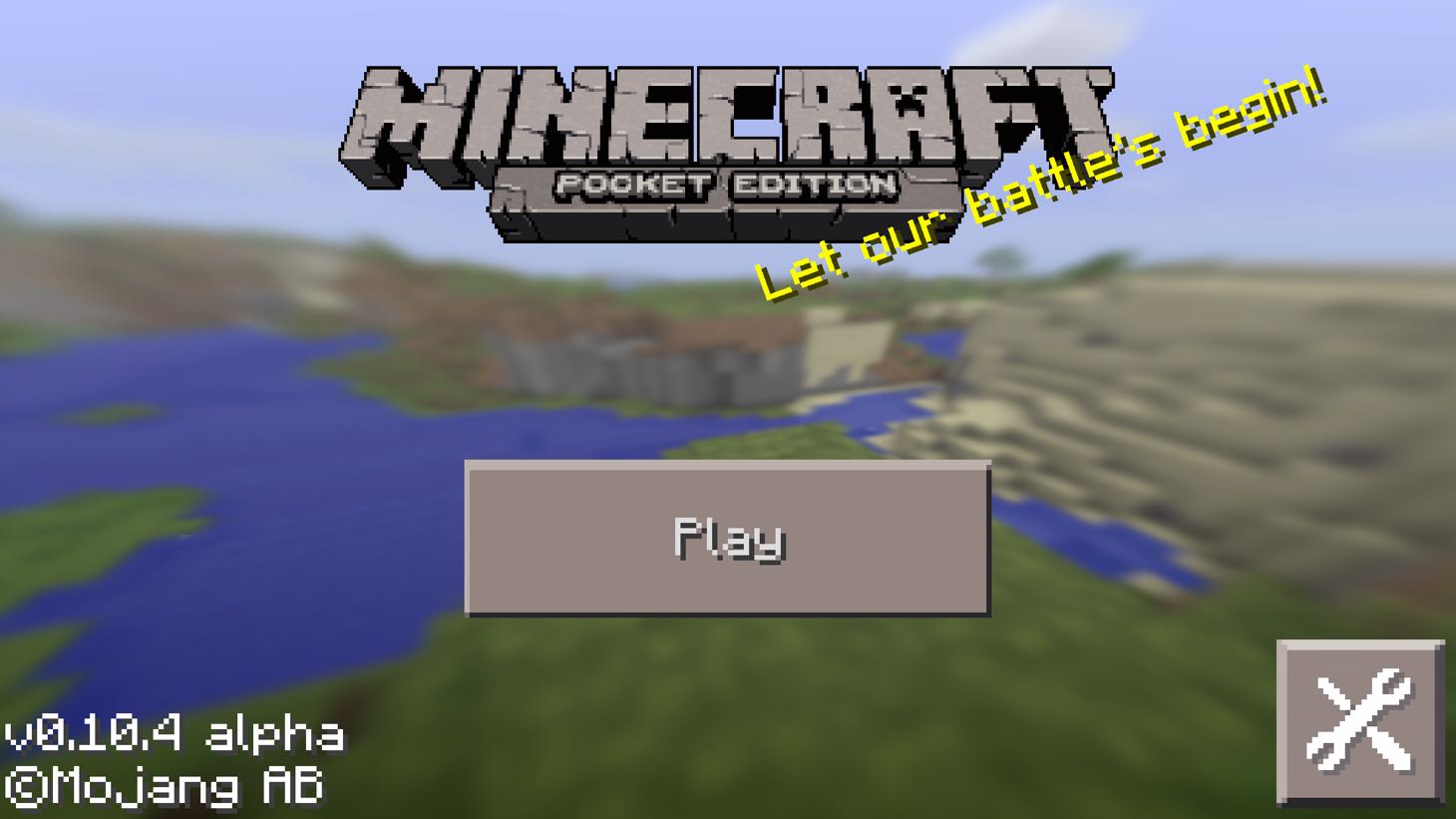
最近マイクラPE(マインクラフトPE)にハマっている@akio0911です。
マイクラPEでマルチプレイをするためにAirMacでポート開放してみたので、その設定方法について解説したいと思います。
![]() Minecraft – Pocket Edition
Minecraft – Pocket Edition 
カテゴリ: ゲーム
価格: ¥700
用語解説
- ホスト : サーバーを建てる人。
- ゲスト : ホストのサーバーへ遊びに行く人。
【ホスト側】iPhone・iPadのIPアドレスを調べる
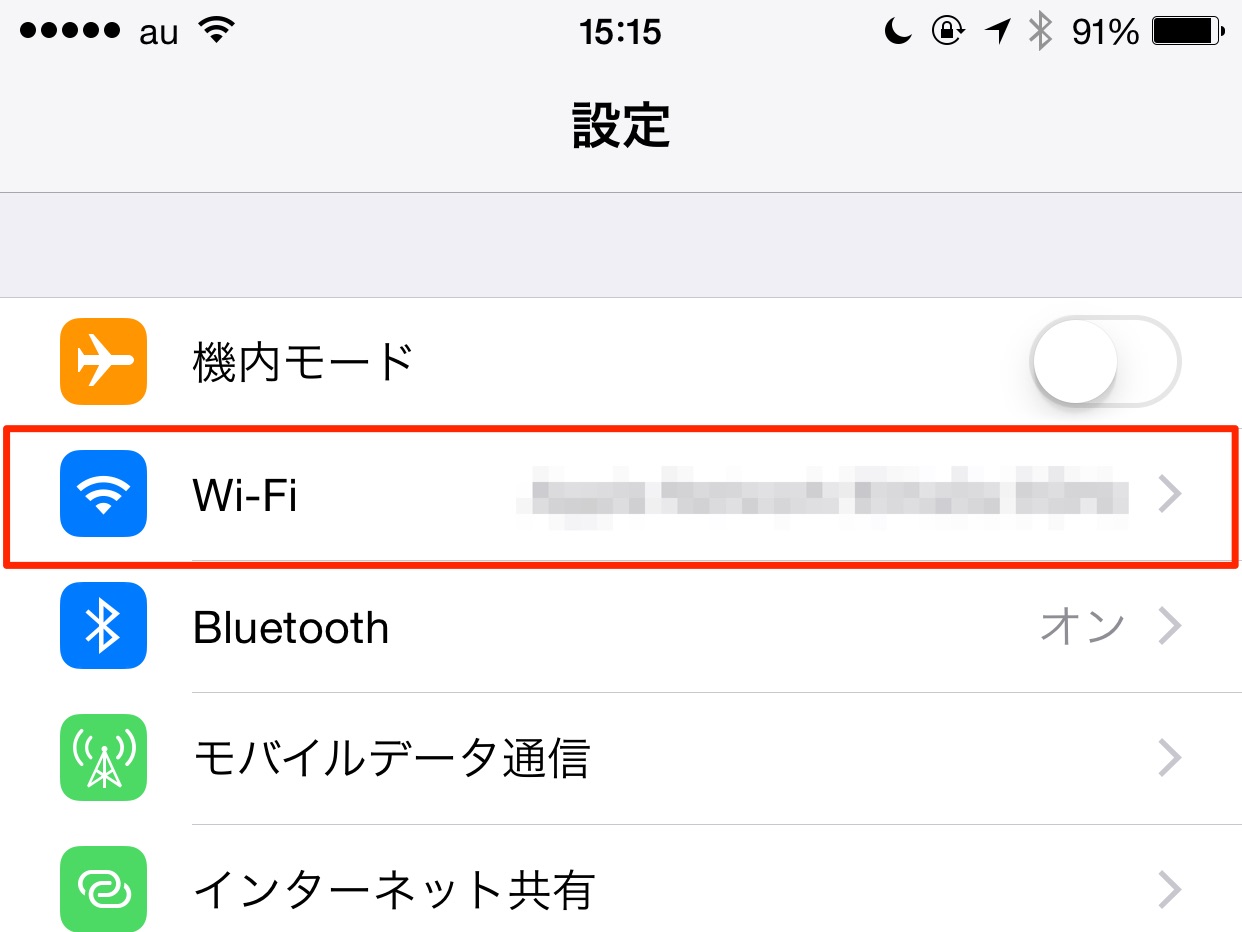
まずはホスト側となるiPhone・iPadのIP1アドレスを調べましょう。
「設定」を開いて、「Wi-Fi」をタップします。
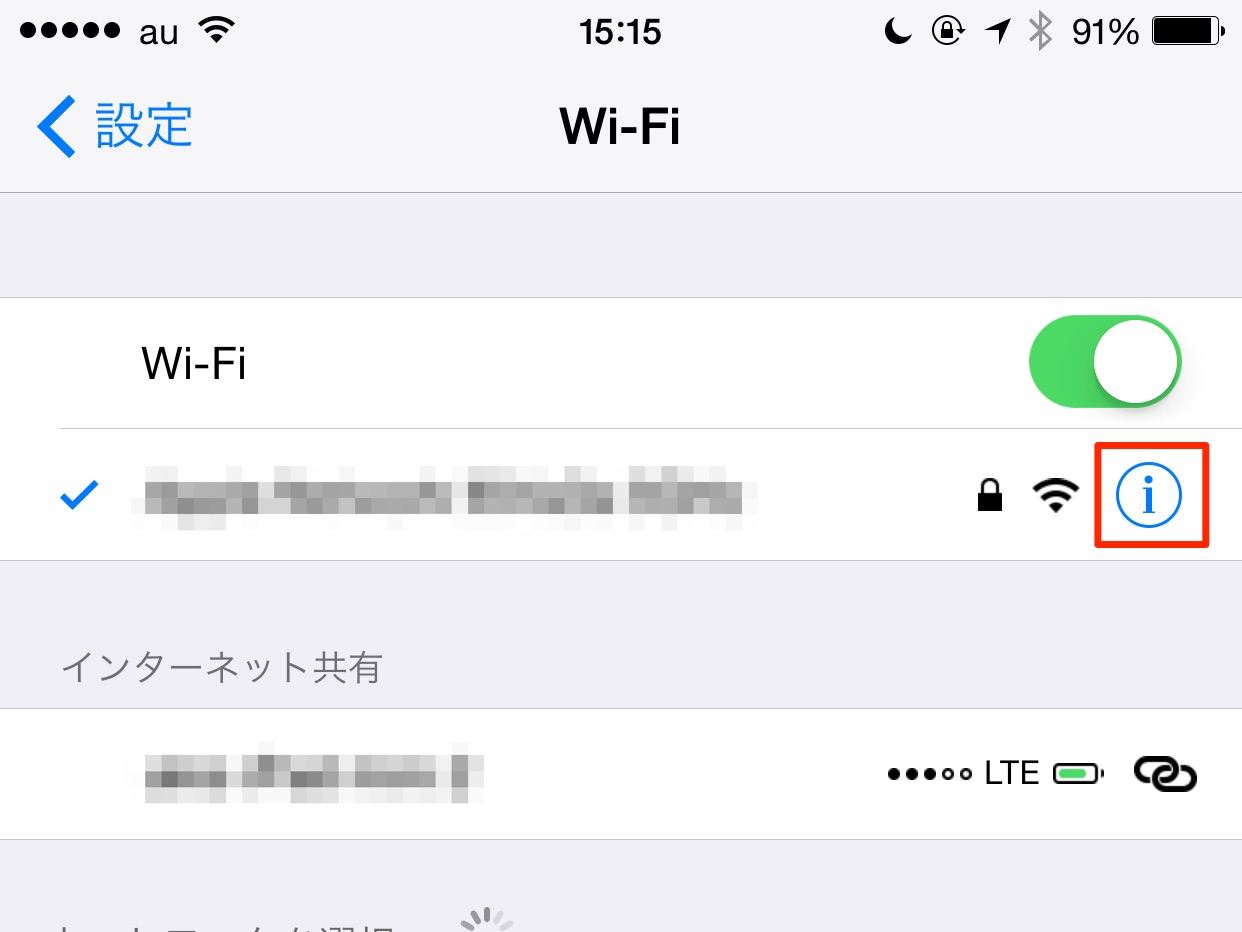
現在接続しているWi-Fiの横にある(i)マークをタップします。
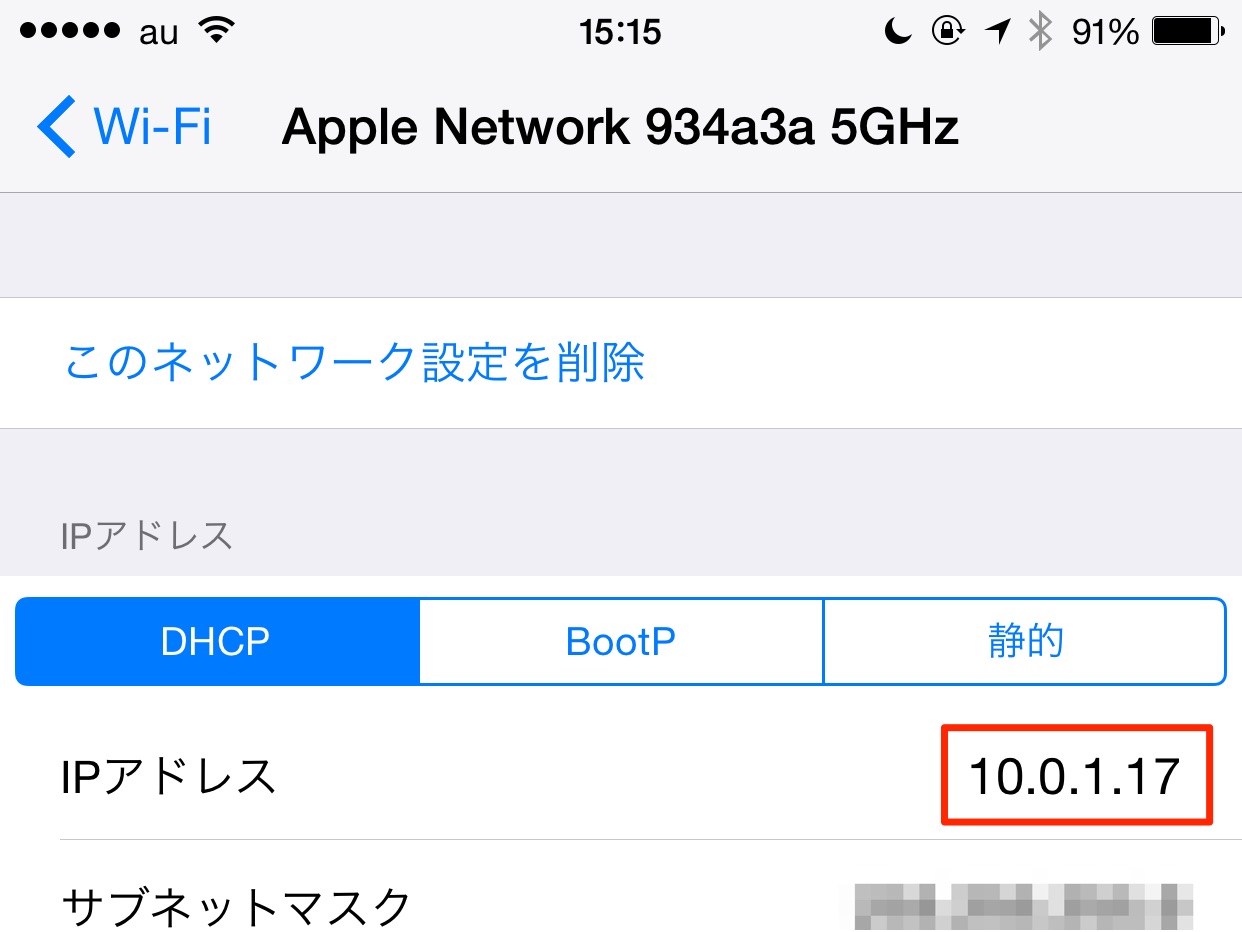
「IPアドレス」の欄に書いてあるxxx.xxx.xxx.xxx形式の数字をメモしておきます。
【ホスト側】AirMacの設定を行う
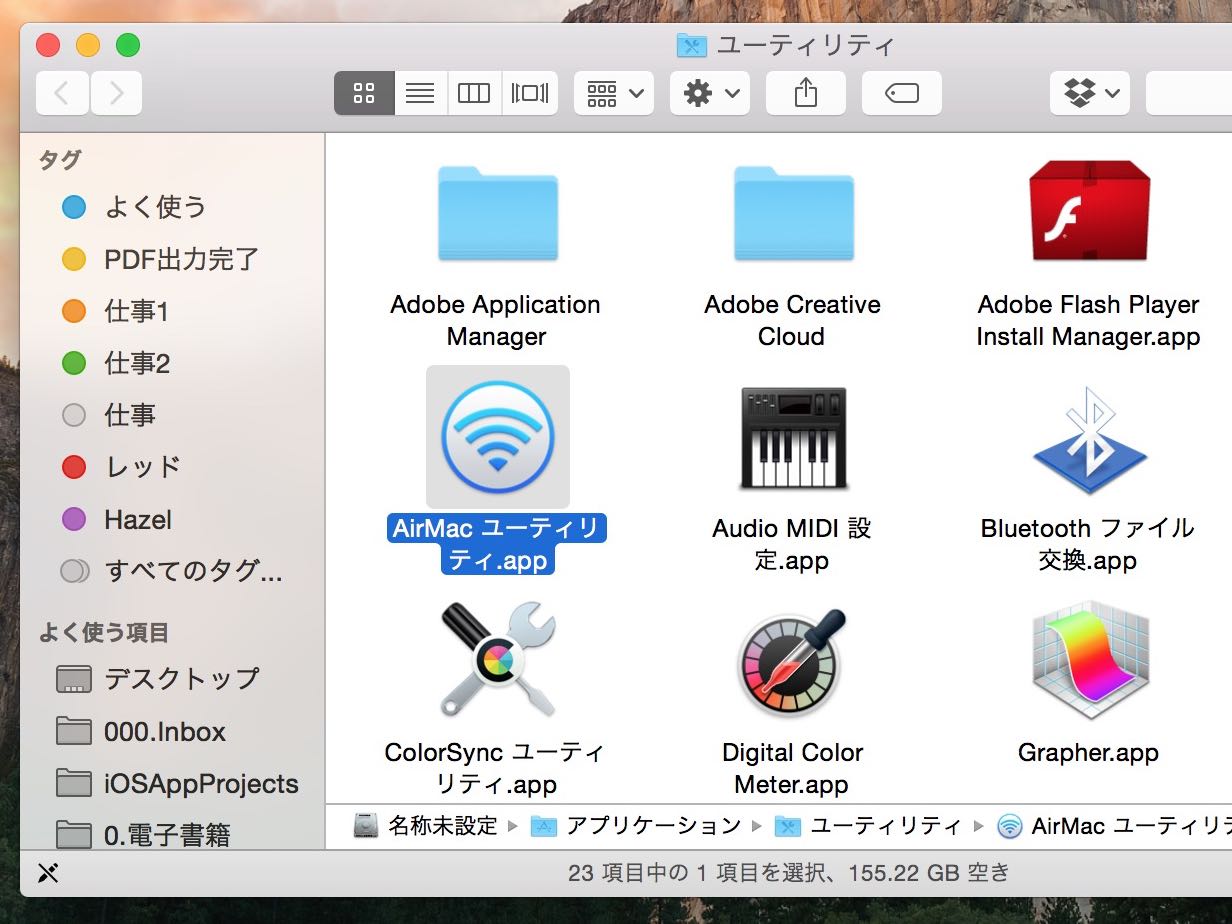
次にAirMacの設定を行いましょう。「AirMac ユーティリティ」を起動します。
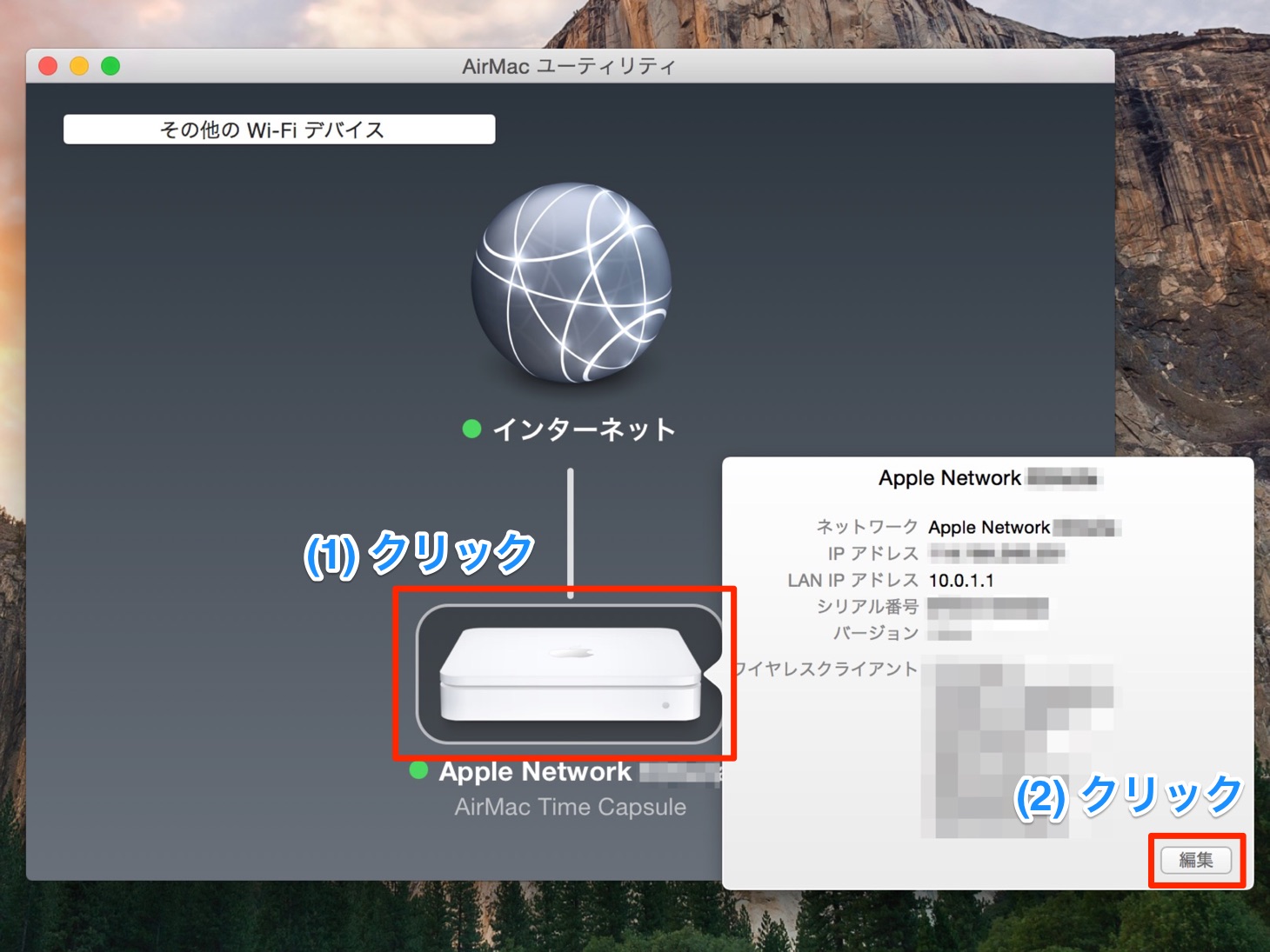
現在使用しているAirMacの絵をクリックし、「編集」をクリックしてください。
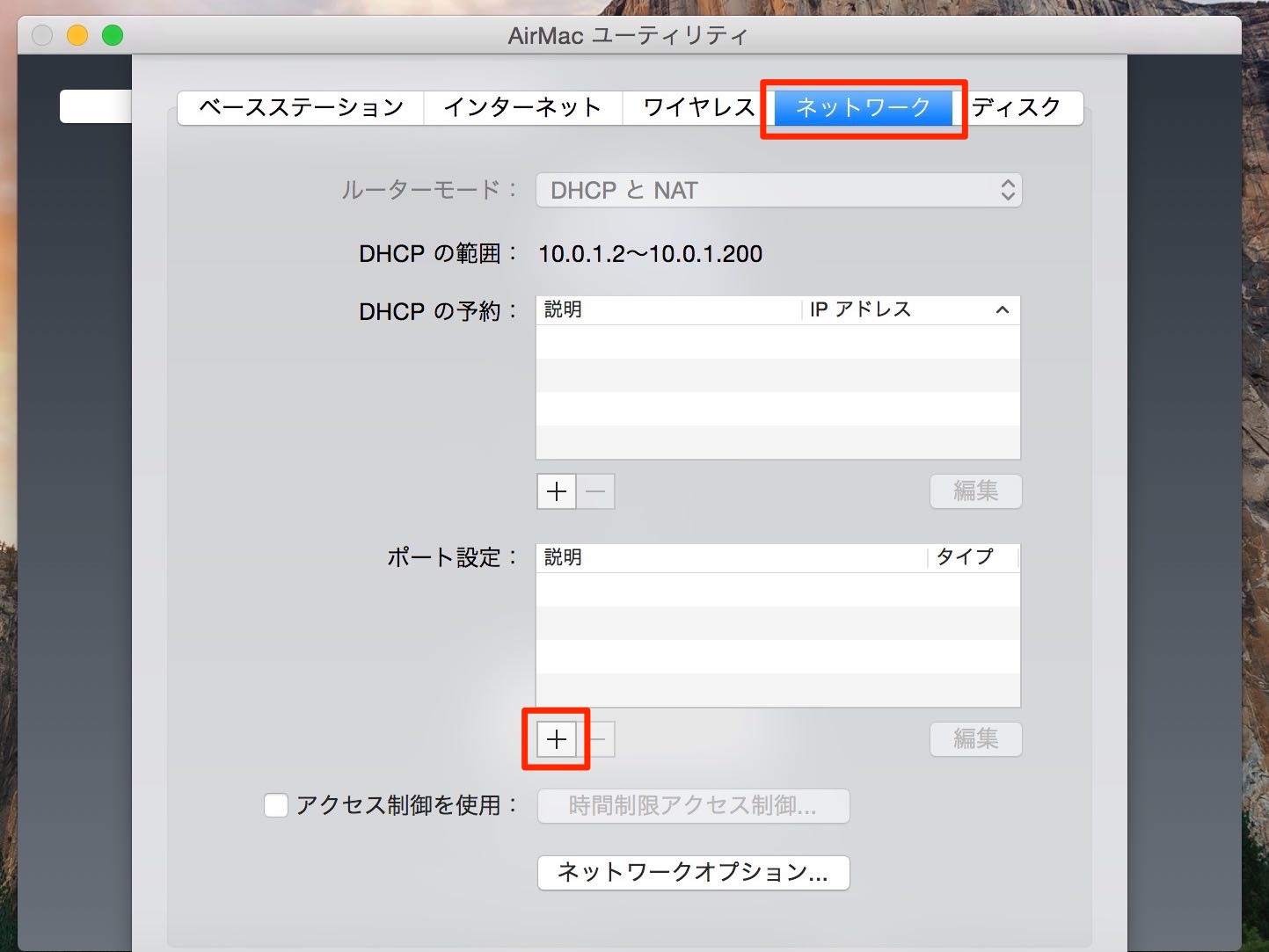
「ネットワーク」をクリックし、「+」ボタンをクリックします。
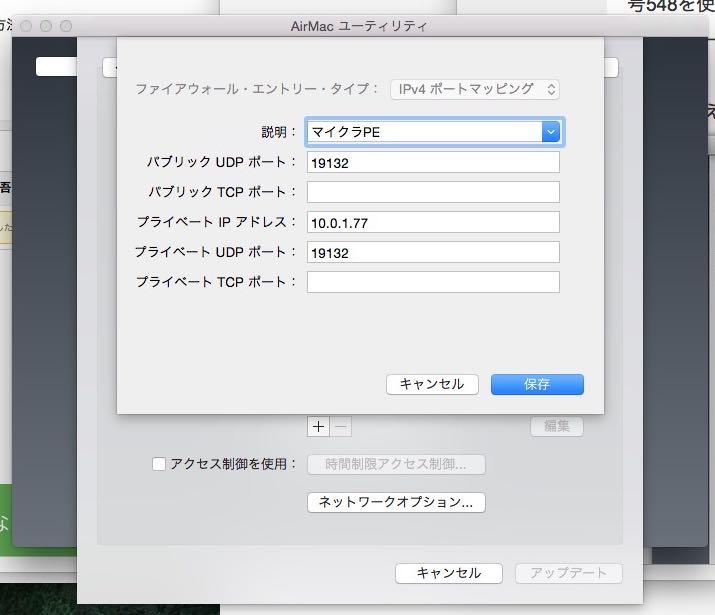
「説明」にマイクラPEなどのわかり易い名前を入力し、「パブリックUDPポート」と「プライベートUDPポート」に19132、「プライベートIPアドレス」に先ほど調べたiPhone・iPadのIPアドレスを入力します。入力が終わったら「保存」ボタンをクリックします。
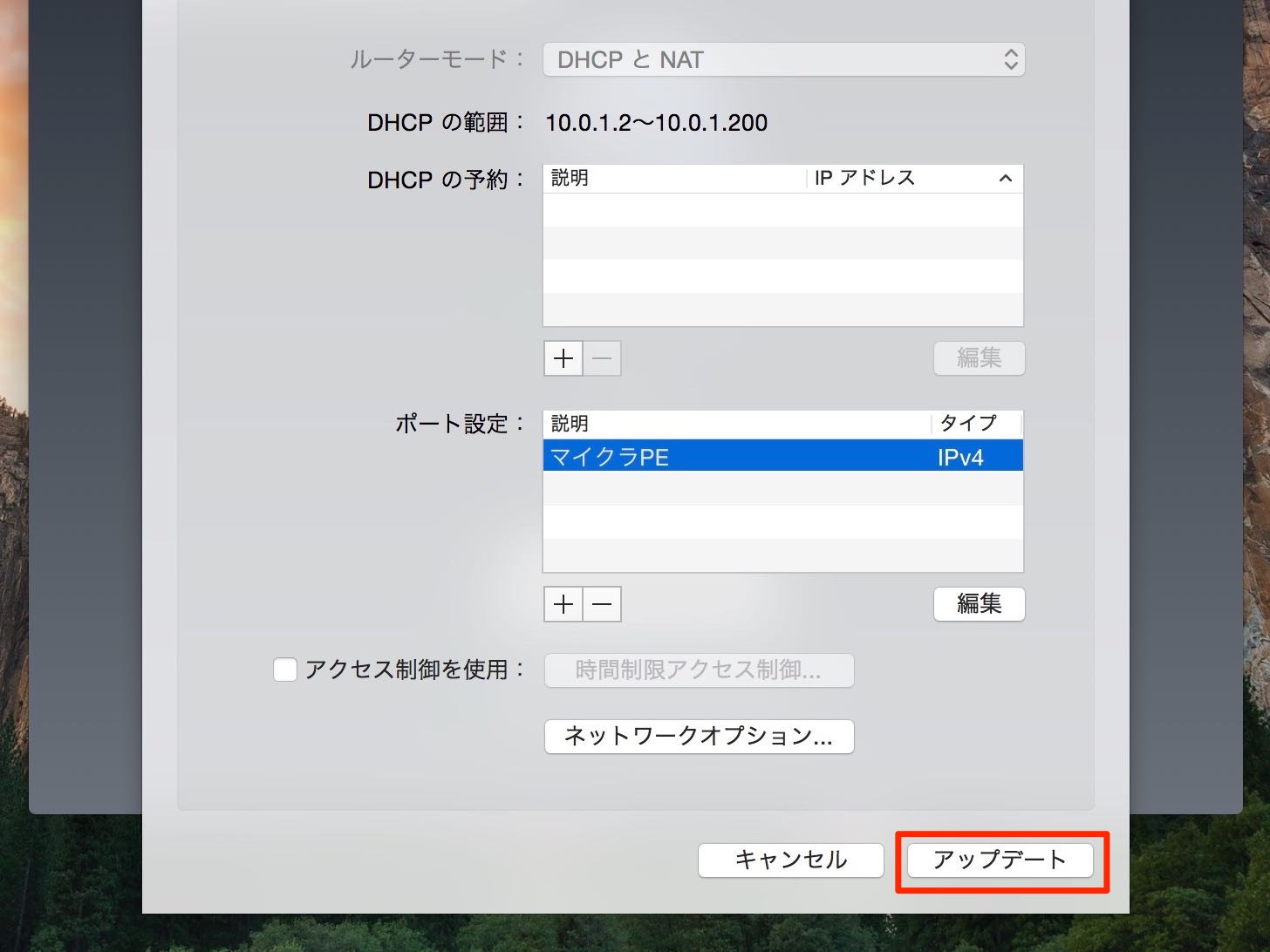
「アップデート」ボタンをクリックします。
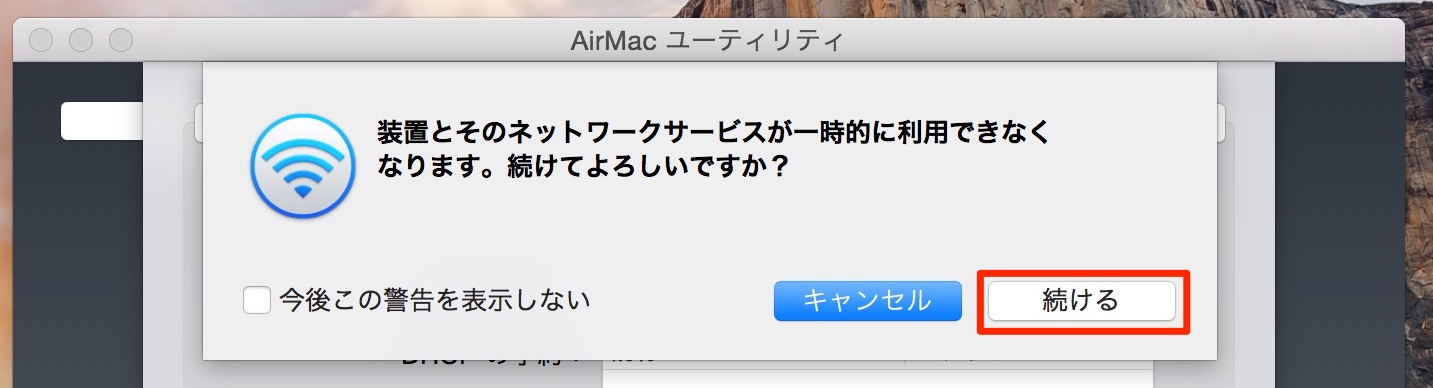
「続ける」ボタンをクリックします。これでAirMacの設定は完了です。
【ホスト側】自宅のIPアドレスを調べる
確認くんなどにアクセスして、自宅のIPアドレスを調べます。
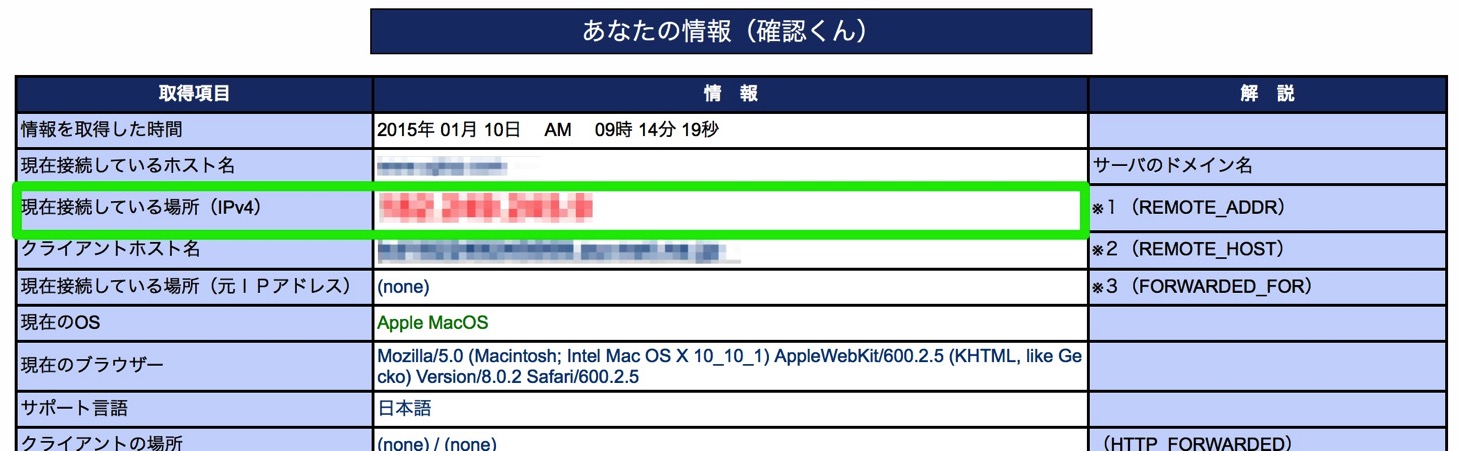
「現在接続している場所」という欄に表示されている「xxx.xxx.xxx.xxx」という形式の数字が自宅のIPアドレスなので、これをマルチプレイする相手に伝えましょう。
【ゲスト側】ホスト側に接続する設定を行う
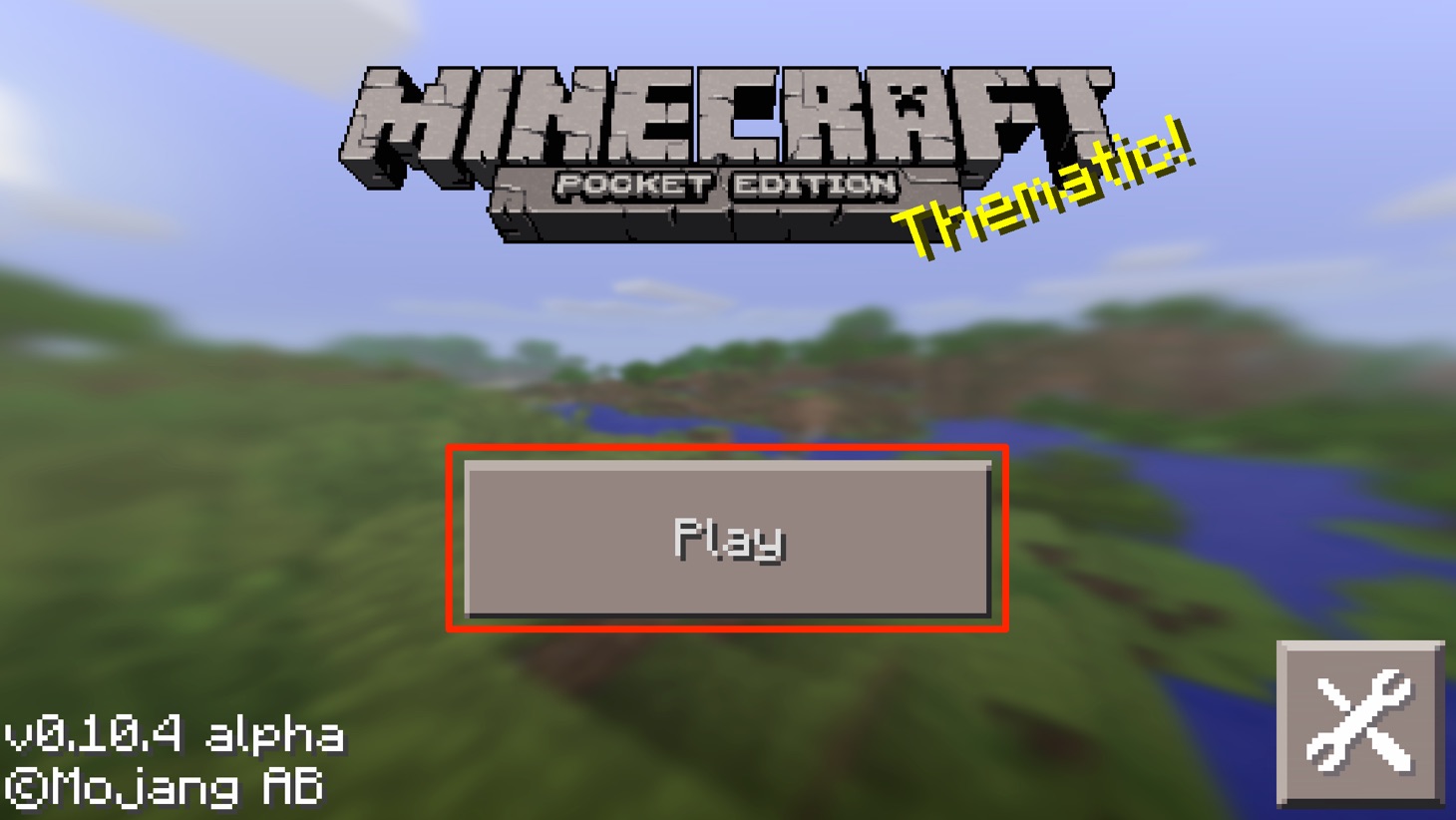
マイクラPEのアプリを起動して、「Play」をタップします。
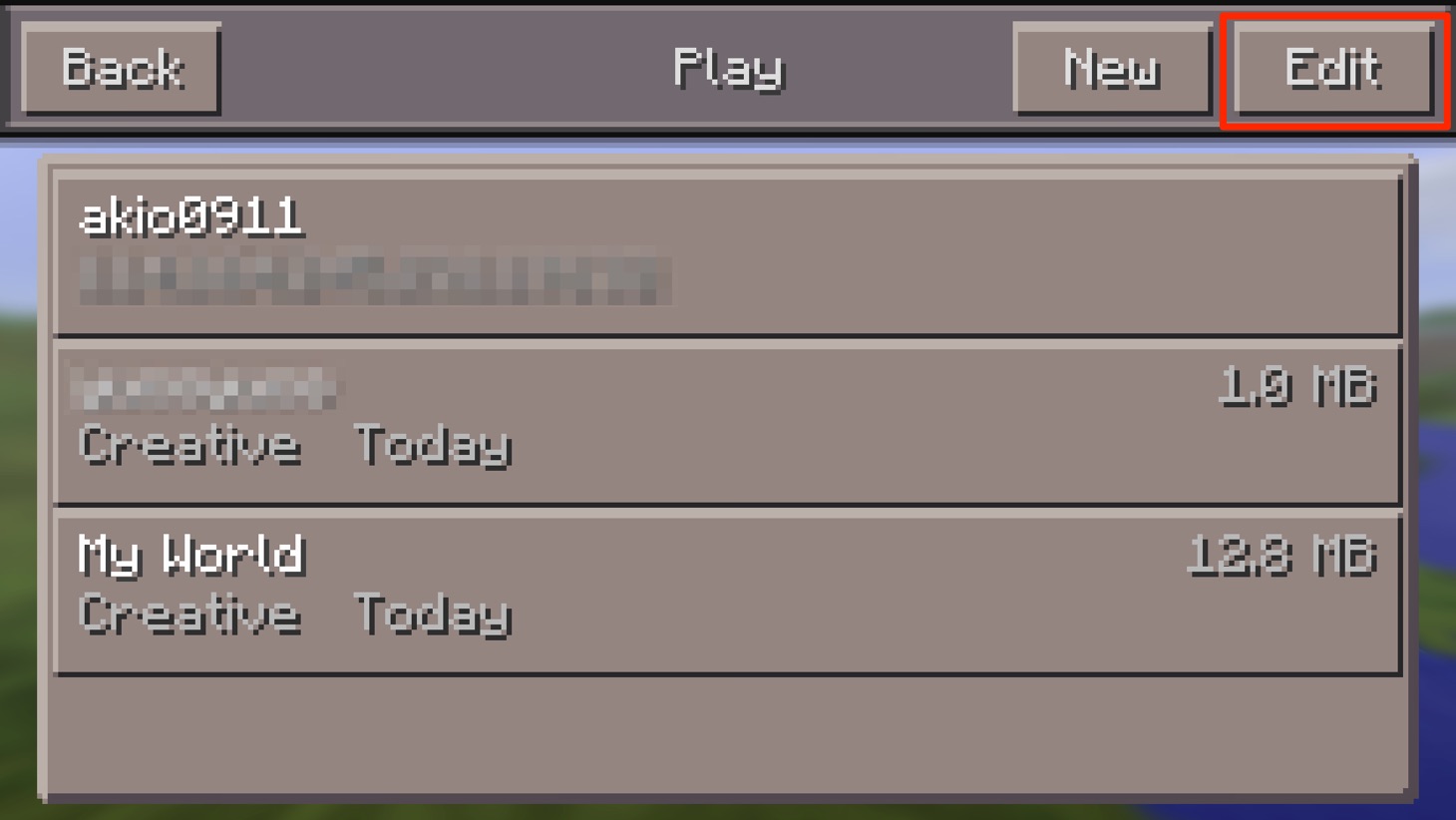
右上の「Edit」をタップします。
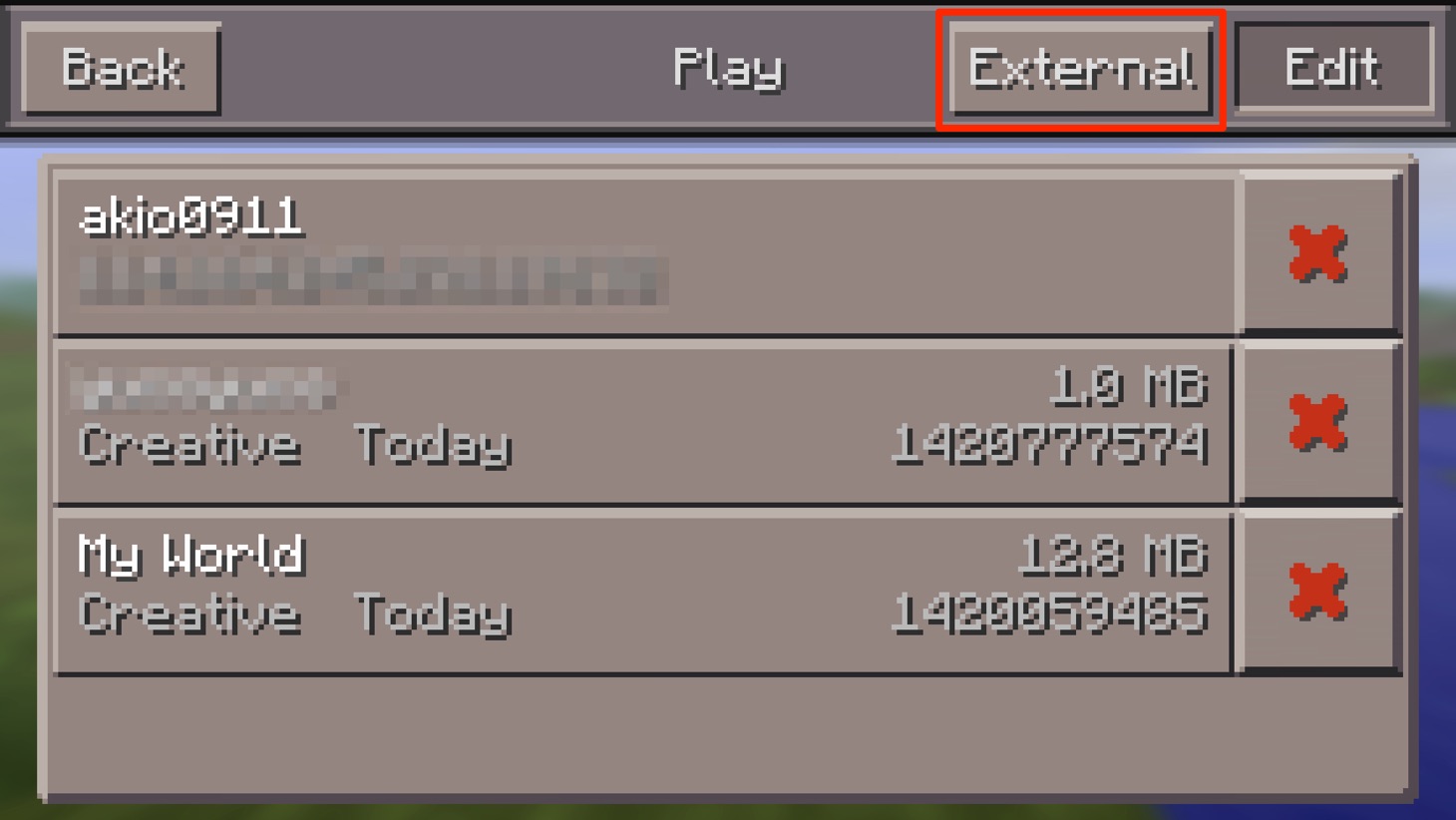
Editの横にある「External」をタップします。
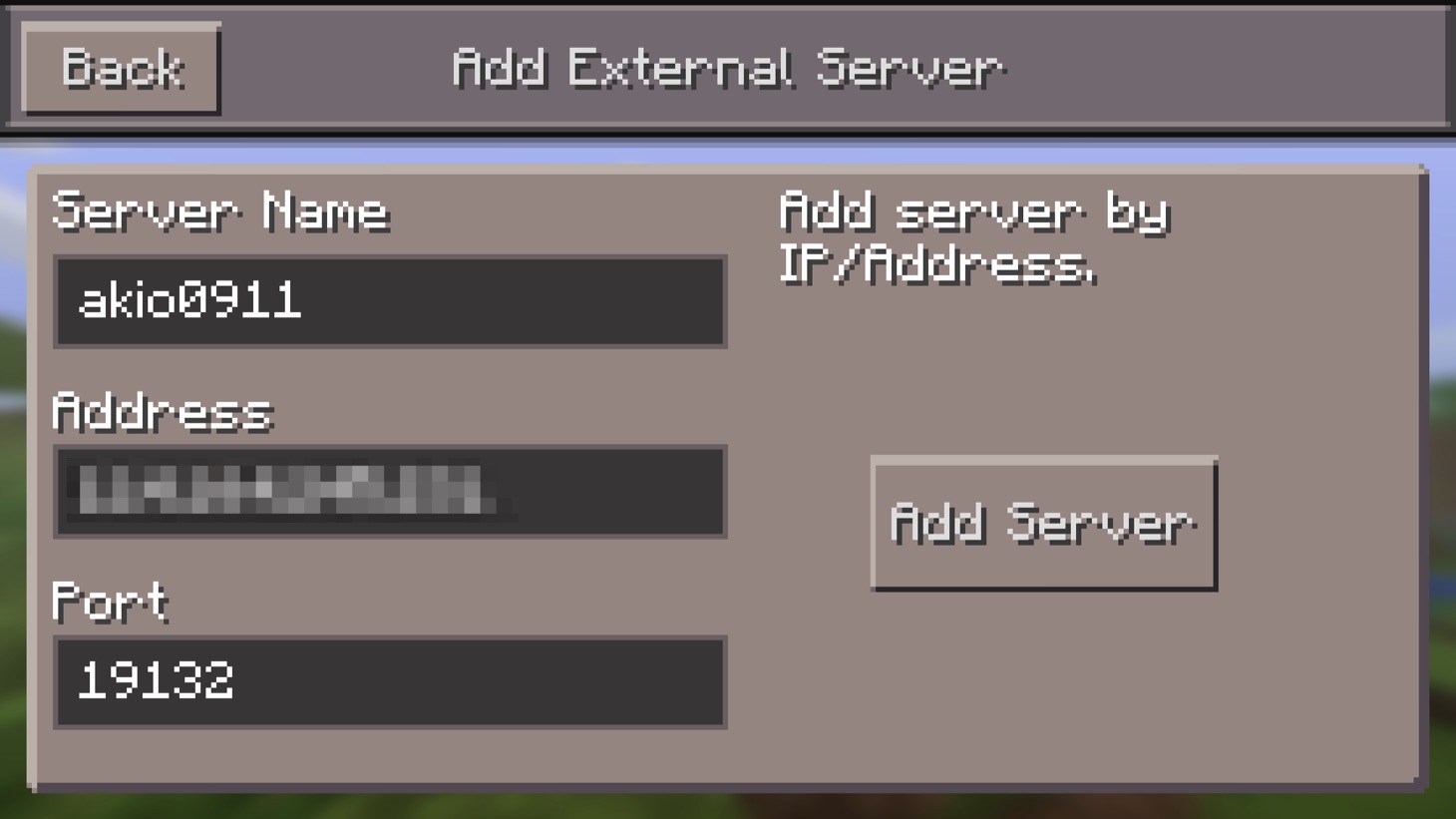
「Server Name」にわかり易い名前、「Address」にホスト側から教えてもらった自宅のIPアドレス(iPhone・iPadのIPアドレスではないです)、「Port」に19132と入力して、「Add Server」ボタンをタップします。
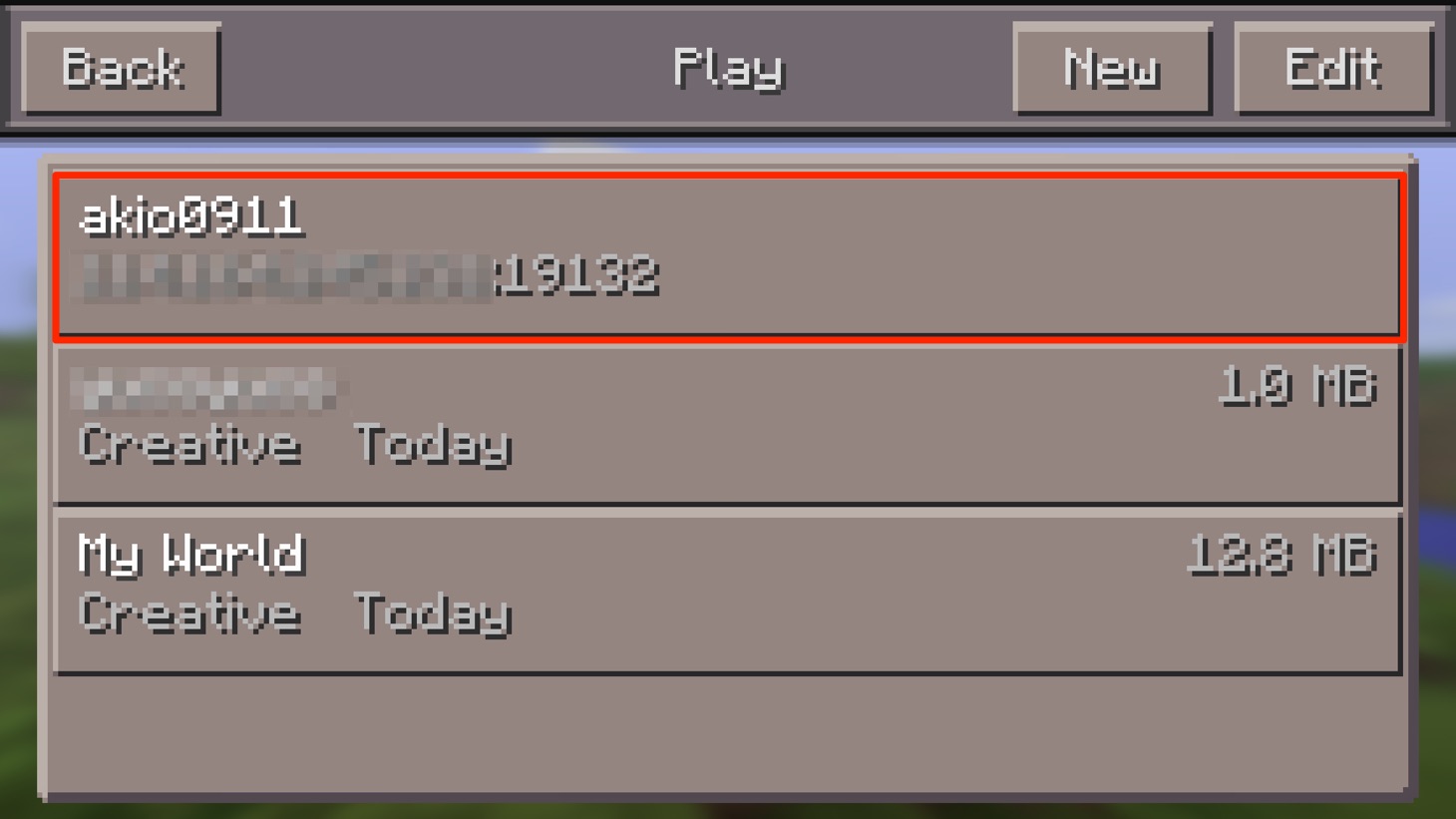
今追加したサーバーがリストに出てくるのでタップします。
これでホスト側のワールドに入れるはずです!
@akio0911はこう思った。
マイクラは今までスルーしてたんですけど、ふと遊んでみたら面白すぎてビックリ!終わりがないゲームなので1日1時間とか制限時間を決めて遊ばないとまずいなあと思ってます(笑)
Mac版マイクラも遊んでいる方は、こちらの記事もどうぞ!


関連記事
この記事が気に入ったら「いいね!」しよう
Twitterで更新情報をゲット!