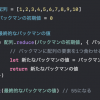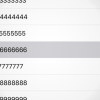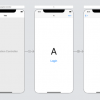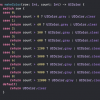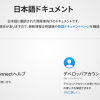Touch Barを使うとショートカットを覚える必要が無くなって便利
公開日:
:
Mac
記事内に広告を含む場合があります。記事内で紹介する商品を購入することで、当サイトに売り上げの一部が還元されることがあります。
こんにちは、@akio0911です。
今年の2月にTouch Bar搭載のMacBook Proを購入したんですが、Touch Barをしばらく使ってみた感想を書いてみたいと思います。
今回購入したMacBook Proの構成
ちなみに今回購入したモデルは以下のような構成です。Swiftを用いたiOSアプリ開発でビルド時間を可能な限り短縮したいので、CPUは一番いいやつにしてあります。また、SSDの容量不足に悩まされる時間がもったいないので容量は1TBを選択しました。
- 第7世代の3.1GHzクアッドコアIntel Core i7プロセッサ
- Radeon Pro 560(4GBメモリ搭載)
- 16GB 2,133MHz LPDDR3メモリ
- 1TB SSDストレージ
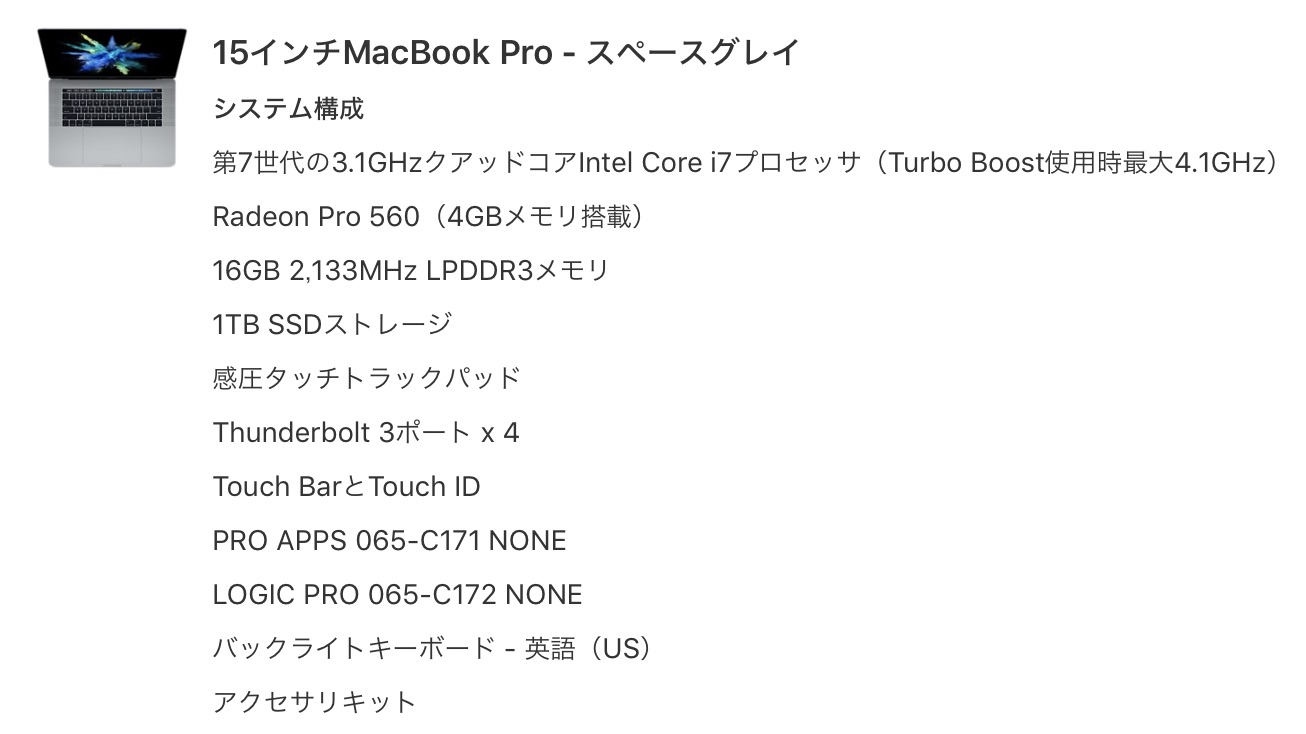
既にショートカットを使いこなしているアプリでは、便利になった実感があまりない
僕は仕事や趣味でXcodeというプログラミングツールを長らく日常的に使っているのですが、便利なショートカットは既にある程度覚えてしまっているため、Touch Barで便利になったという実感はありません。まあ、Xcodeの場合はTouch Barへの対応にあまり本気度を感じられないというのも理由としてはありますが😅
初めて使うアプリ・ショートカットを覚えていないアプリでは便利に使える
ショートカットをあまり覚えていないようなアプリでは、Touch Barを便利に使えています。
例えばEvernote。箇条書きリストを作る機能はよく使っているのですが、ショートカット(Shift + Command + U)が覚えにくいのでツールバーのボタンを毎回クリックして使っていました。
👇だけど、ツールバーってウィンドウの上の方にあるし、毎回カーソルを動かしてクリックするのは面倒なんですよね。
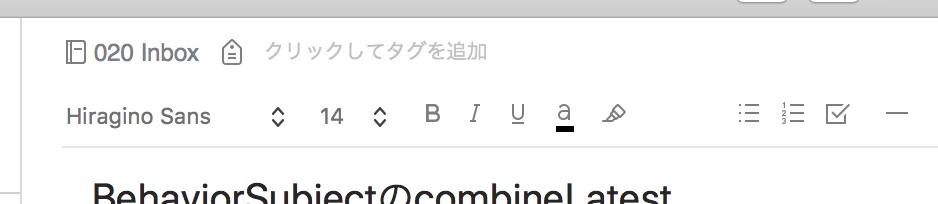
👇しかしTouch Barを使うとキーボード上で指をちょっと動かしてタップするだけで箇条書きリストを作成することができます。番号付きリストを作るボタンもすぐ横にあります。しかもショートカットを覚える必要なし。
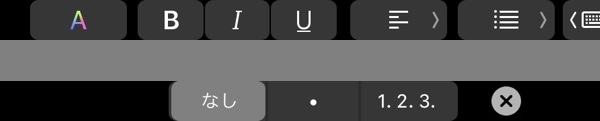
システム全体に関する機能もTouch Barから使える
システム全体に関する機能も、Touch Barから便利に使うことができます。
👇Touch Barの右端にあるこのControl Stripと呼ばれる領域がそれなんですが、好きな機能を割り当てることができます。

僕の場合は左から順に
- 画面の輝度調整
- 音量調整
- スクリーンショット
- 通知センター
を割り当てています。
「通知センター」ボタンをタップしてサクッと通知センターを表示&隠せるのはなかなかに便利です。
👇また、「スクリーンショット」ボタンをタップすると、こんな感じで「どの範囲をスクリーンショットにするか」「どこへ保存するか(デスクトップとかクリップボードとか)」を選べるのでとても便利です。

👇Touch Barを使わなくてもシステム標準で用意されているショートカットを使えば実現可能ではあるんですが、僕にはこの組み合わせを覚えるのはしんどすぎます・・・。
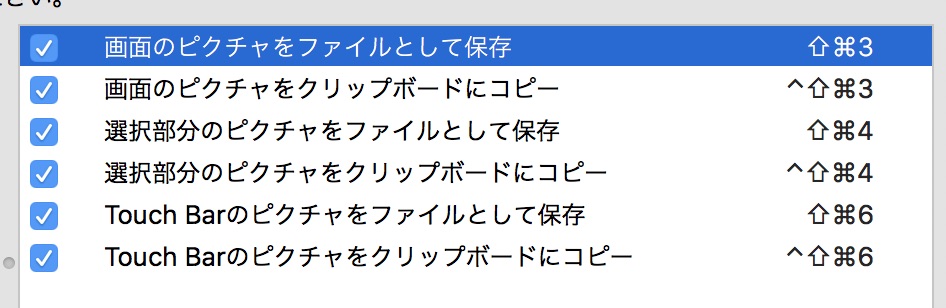
まとめ
ネットのレビュー記事などを見ていると「Touch Bar要らない」という声も散見されますが、個人的には「初めて使うアプリや、あまり使いこなしていないアプリのショートカットを覚えることなく、すばやく作業できる」という点に価値を感じています。MacBook 12inchやiMacのキーボードに搭載されていないのが残念でなりません。
そもそもファンクションキーはほとんど使っていませんでしたし、escもすぐに慣れてしまいました。また、日本語入力時のカタカナ変換などはCtrl + Kで行っていたのですんなりとTouch Barへ移行できました。
執筆:@akio0911


関連記事
この記事が気に入ったら「いいね!」しよう
Twitterで更新情報をゲット!