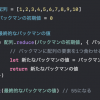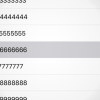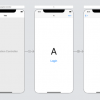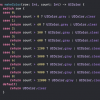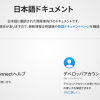【Mac】Quick Lookのキーボードショートカットをまとめてみた
公開日:
:
Mac
記事内に広告を含む場合があります。記事内で紹介する商品を購入することで、当サイトに売り上げの一部が還元されることがあります。
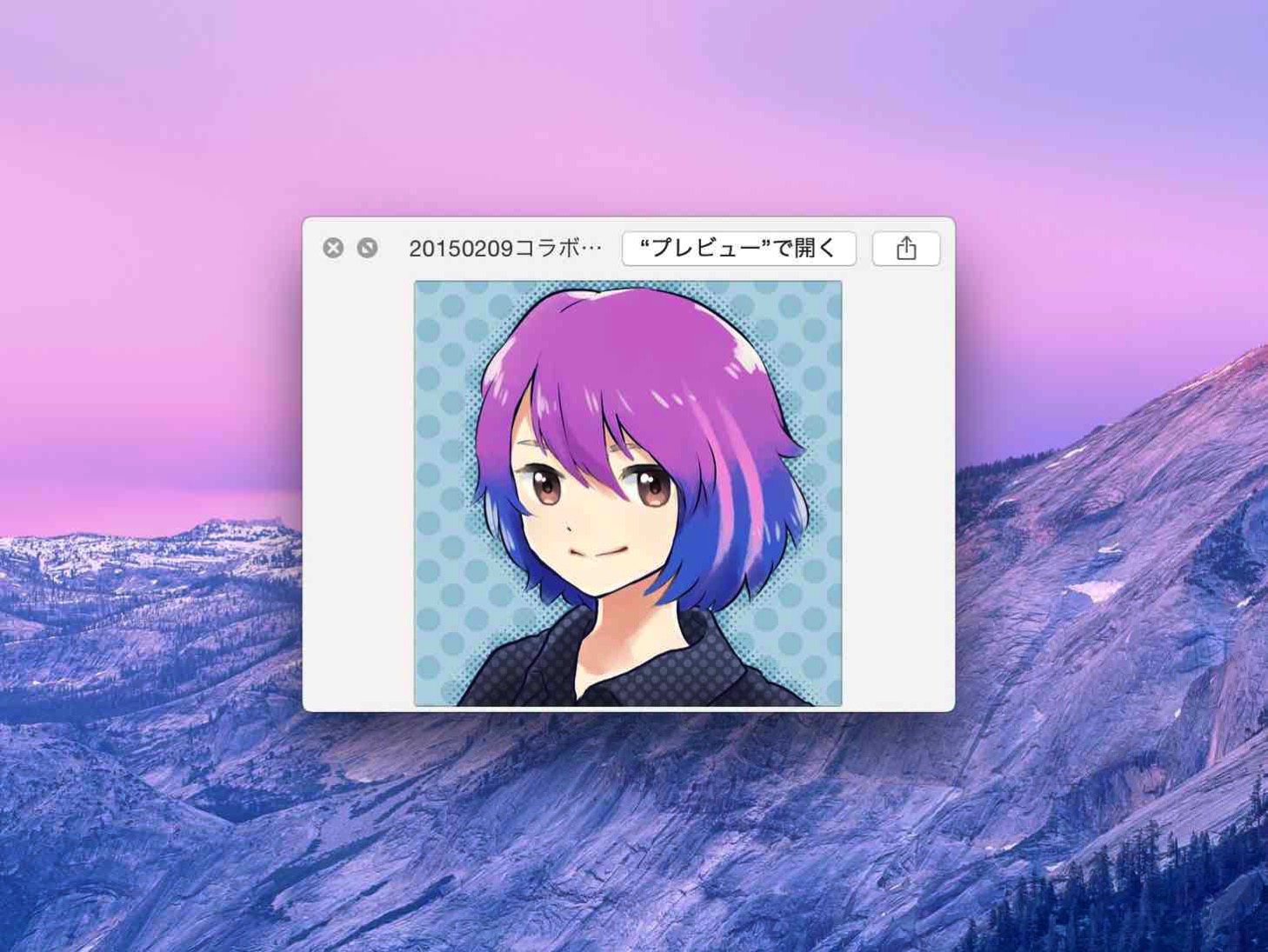
アプリを起動しなくてもファイルの中身をサクッと確認できる便利な機能「Quick Look」。そんなQuick Lookの便利なキーボードショートカットをまとめてみました!
Quick Lookを起動
開きたいファイルを選んで「スペース」か「command + Y」。ここらへんは知ってる人多いかもですね。
Quick Lookを解除
Quick Lookを起動している最中にもう一度「スペース」か「command + Y」か「esc」。
Quick Lookを全画面で表示

開きたいファイルを選んで「option + command + Y」か「option + スペース」。
Quick Lookの全画面表示を解除
Quick Lookを全画面で表示している最中に、「command + Y」か「option + command + Y」か「esc」。
ファイルの拡大縮小
トラックパッドでピンチイン&ピンチアウト(これはショートカットじゃないかも・・・)
PDFファイルを全画面で表示している時にページを進む&戻る
「スペース」で進む、「shift + スペース」で戻る。
インデックスシートモードと通常モードの切り替え
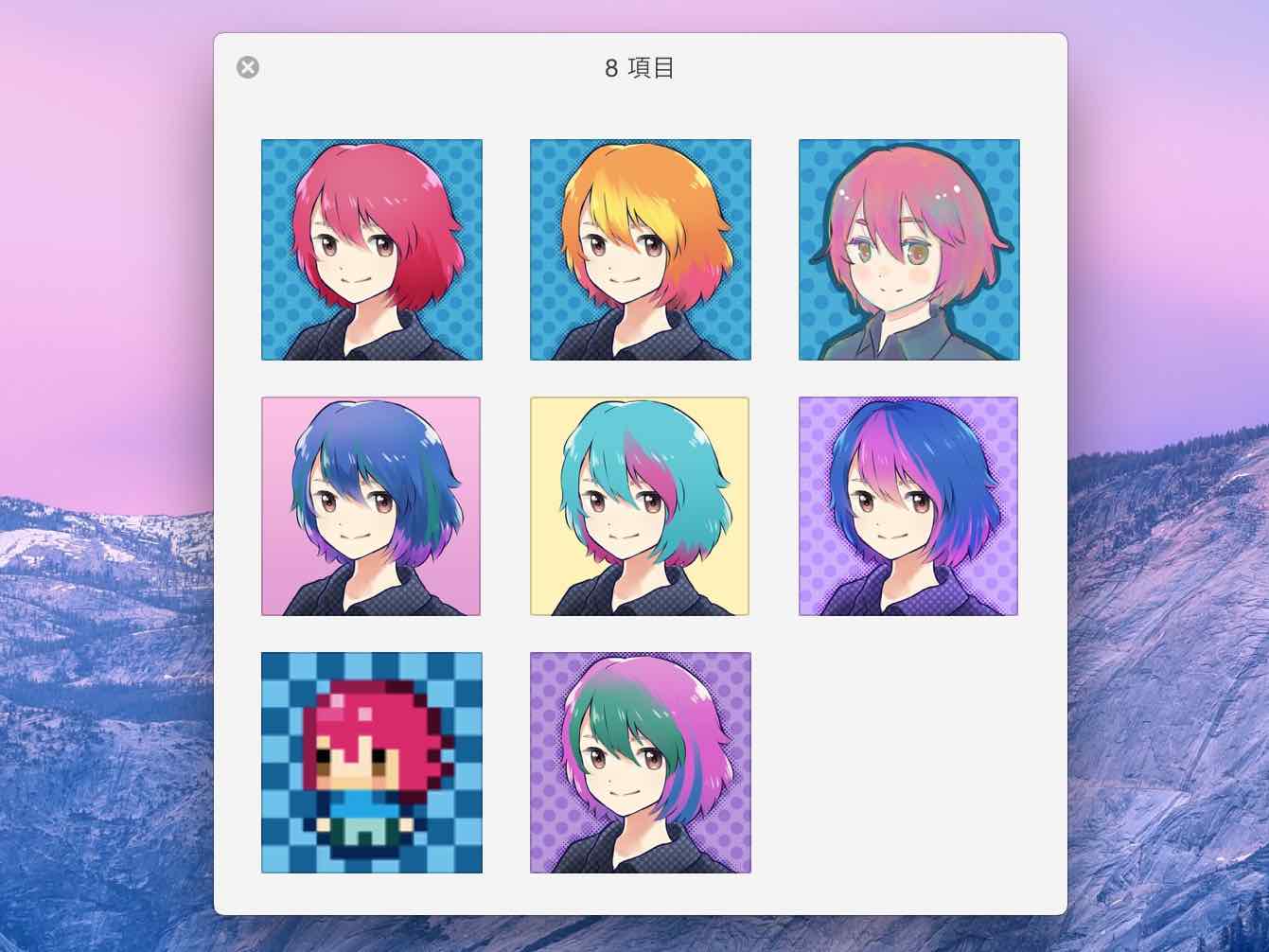
複数のファイルを選択してQuick Lookを起動した後に「command + return」を押すと、インデックスシートモード(複数のファイルを一覧で表示する)に切り替えることができます。
インデックスシートでカーソルを移動
矢印キーでカーソルを移動。この後returnキーを押すと、選択している項目を通常モードで見ることができます。
@akio0911はこう思った。
複数のファイルを一覧で表示して確認したい時に、「インデックスシートモード」へ切り替えるショートカットが地味に便利ですよー!


関連記事
この記事が気に入ったら「いいね!」しよう
Twitterで更新情報をゲット!