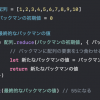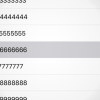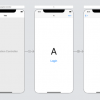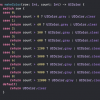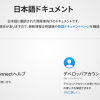【Mac】ファンクションキーの押し方とオススメな設定
公開日:
:
最終更新日:2017/08/24
Mac
記事内に広告を含む場合があります。記事内で紹介する商品を購入することで、当サイトに売り上げの一部が還元されることがあります。
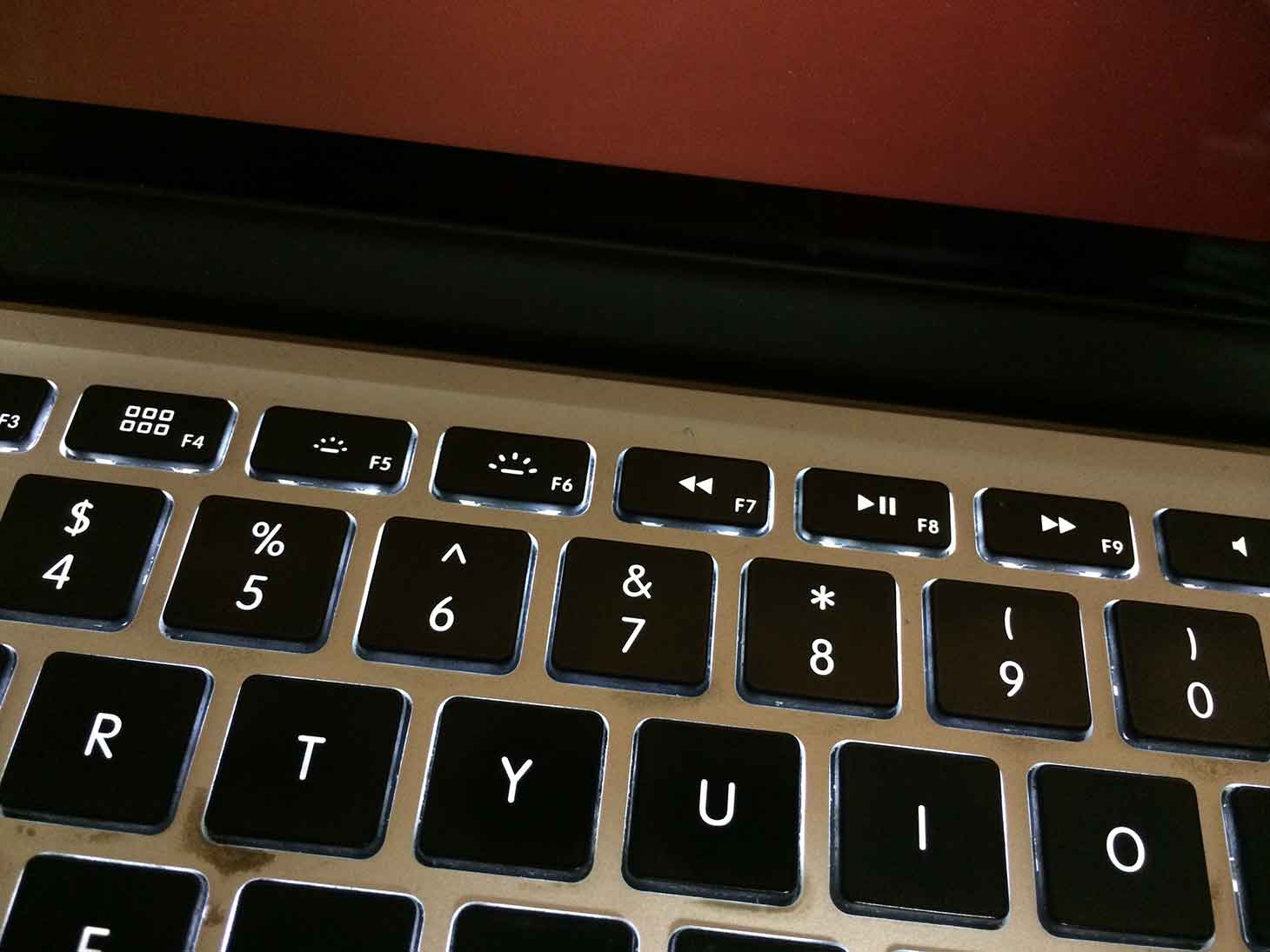
こんにちは、@akio0911です。
WindowsからMacへ乗り換えた方に「Macでファンクションキーってどうやって押せばいいの?」と聞かれることが多いので、記事にしておこうと思います!
ファンクションキーをそのまま押すと「明るさ調整」「音量調整」などになってしまう
Macでは、ファンクションキーをそのまま押すと「明るさ調整」や「音量調整」のキーとして機能してしまいます。
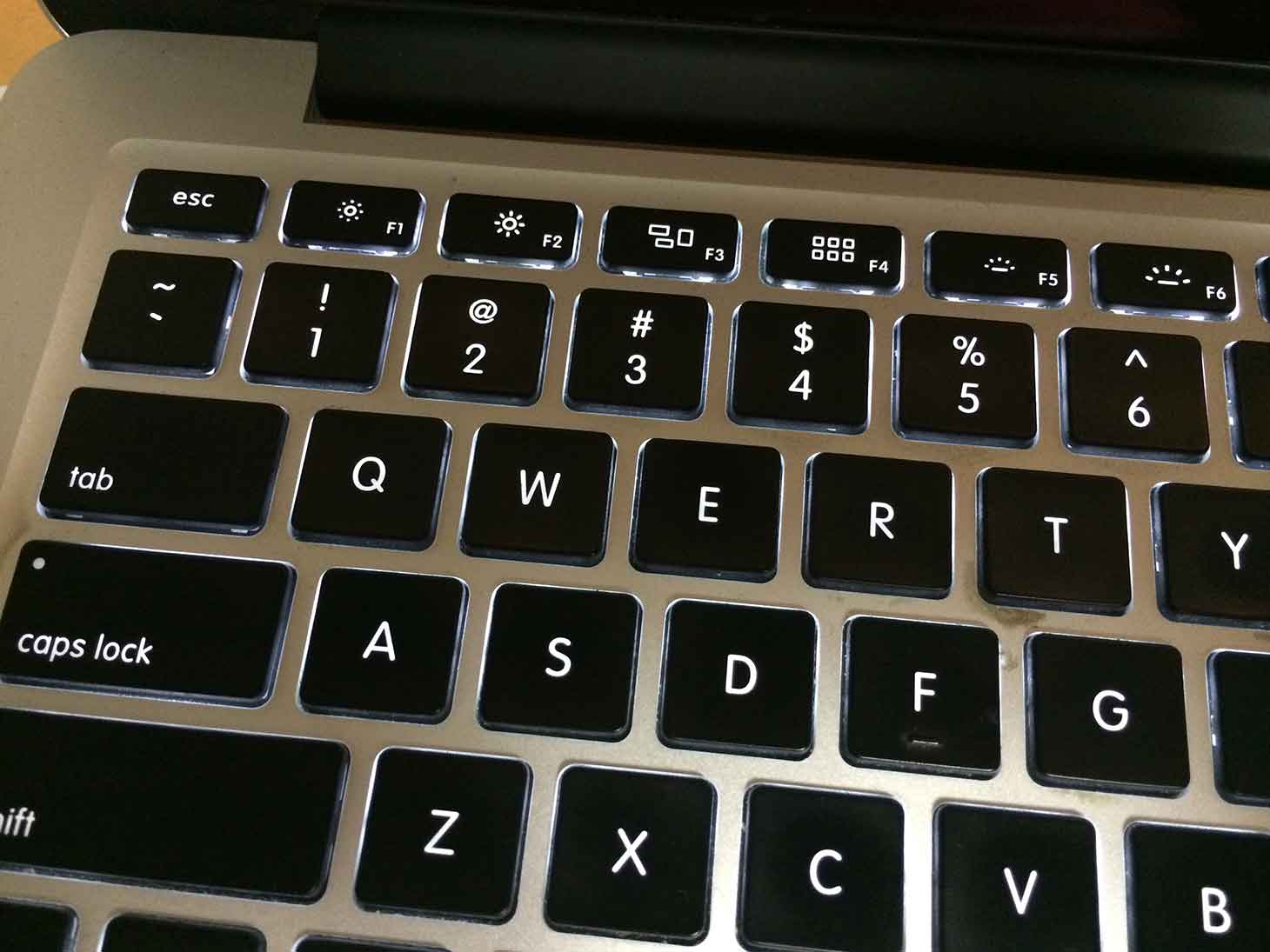
左上の「F1」「F2」は液晶の明るさ調整キーとして機能しますし、
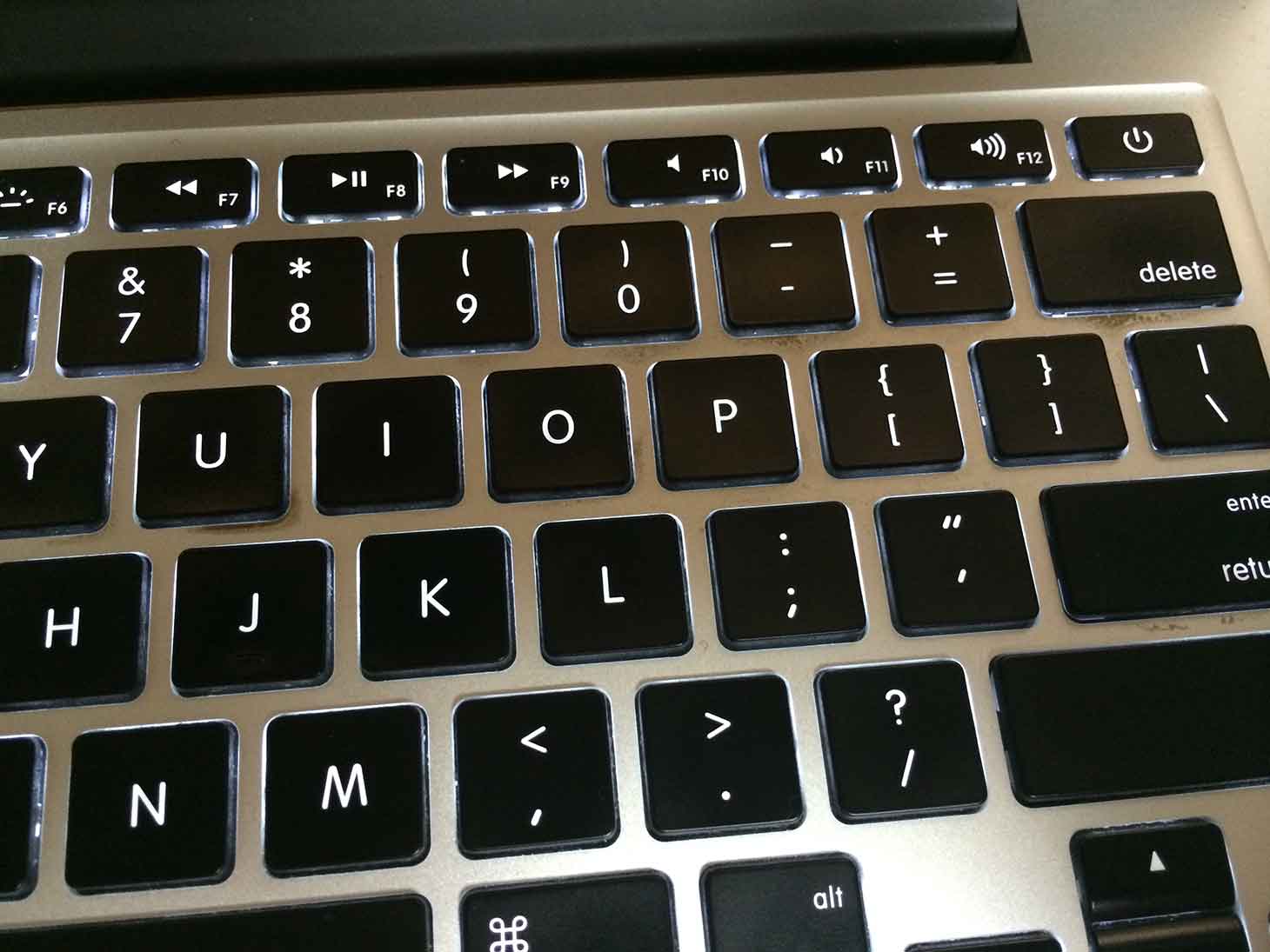
右上の「F10」「F11」「F12」などは音量調整キーとして機能します。
ファンクションキーとして作動させるためには「fn」キーと一緒に押す

ファンクションキーとして機能させるためには、キーボードの下の方にある「fn」キーを押しながらファンクションキーを押しましょう。
設定を変更すれば、fnキーを押さなくてもよくなる
場合によっては、わざわざfnキーを押さなきゃいけないのは面倒くさいですよね。実はMacの設定を変更すれば、わざわざfnキーを押さなくてもファンクションキーとして機能させられるようになるんです。以下、その設定方法を解説しますね。
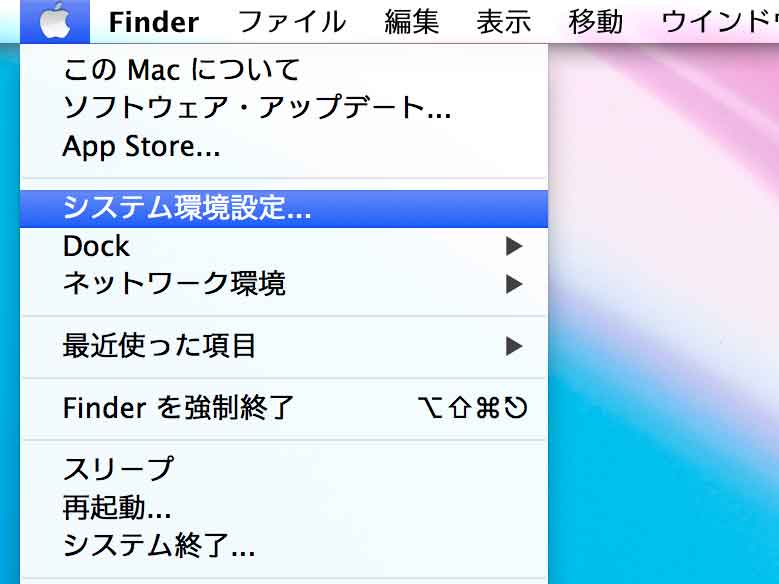
まずは画面の左上にあるリンゴマークから「システム環境設定」を選び、
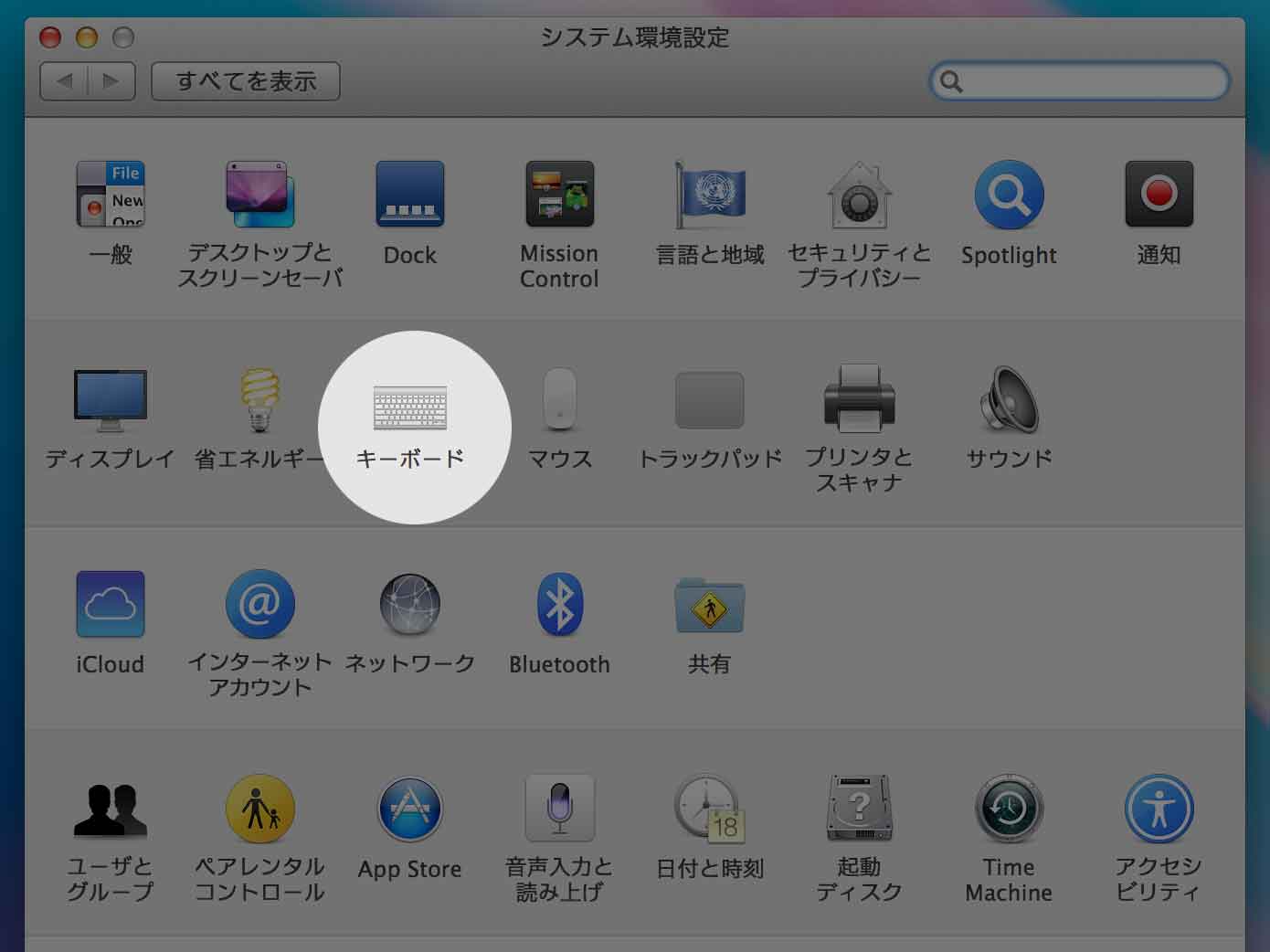
「キーボード」のアイコンをクリックして、
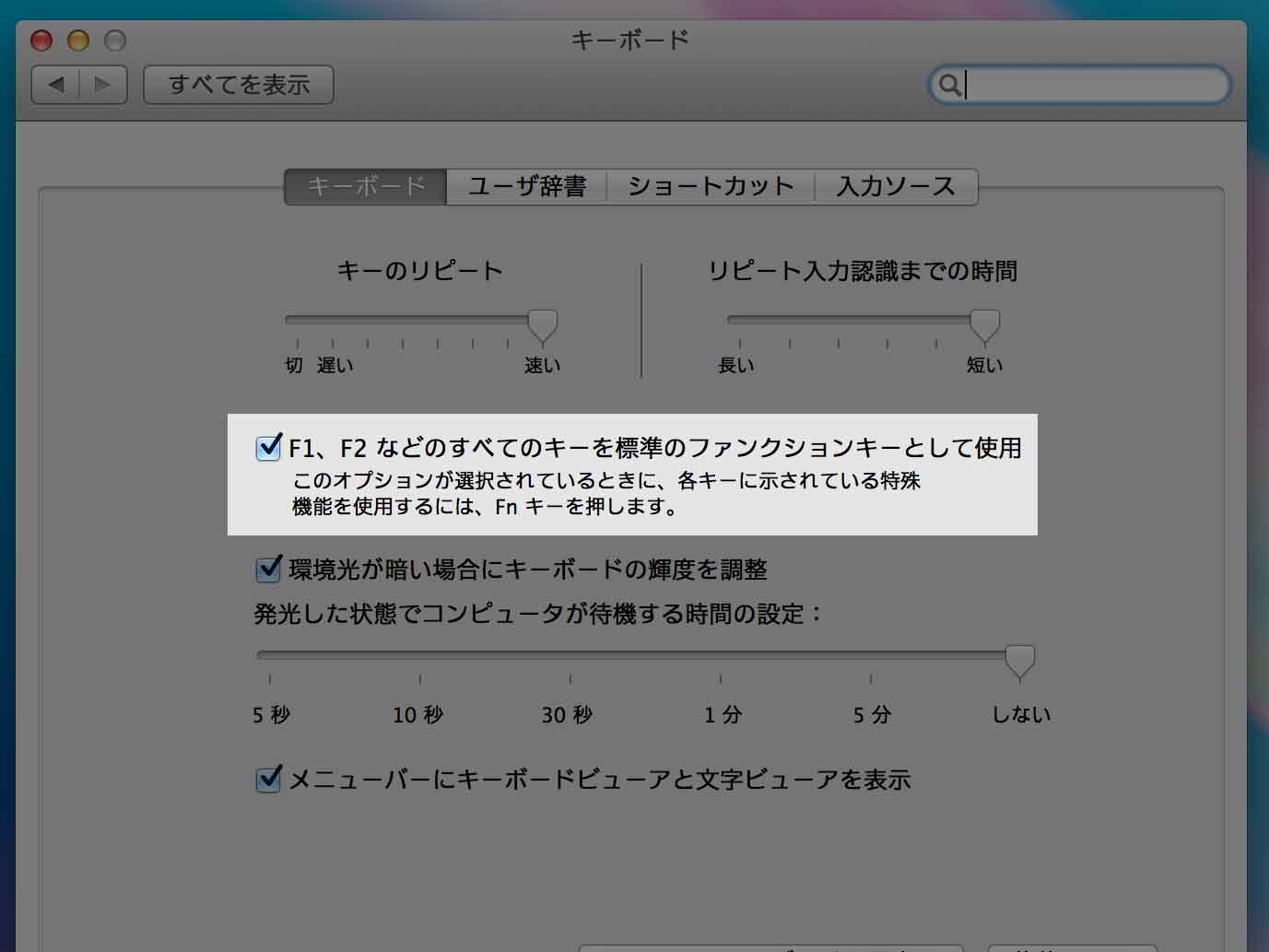
「F1、F2などのすべてのキーを標準のファンクションキーとして使用」にチェックを入れます。これでfnキーを使わなくてもファンクションキーとして機能させられるようになります。
@akio0911はこう思った。
僕はF7キーを押してカタカナに変換するようにしているので、今回紹介した方法を使ってfnキーを押さなくても良いようにしています。各種アプリのショートカットにはファンクションキーを使うものも多いので、個人的にはfnキーを押さなくてもファンクションキーを使えるようにしておいたほうが楽じゃないかと思ってます。


関連記事
この記事が気に入ったら「いいね!」しよう
Twitterで更新情報をゲット!