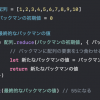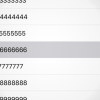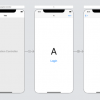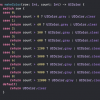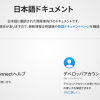OS X Yosemiteの起動USBメモリを作ってクリーンインストールする方法
公開日:
:
最終更新日:2014/11/01
Mac
記事内に広告を含む場合があります。記事内で紹介する商品を購入することで、当サイトに売り上げの一部が還元されることがあります。
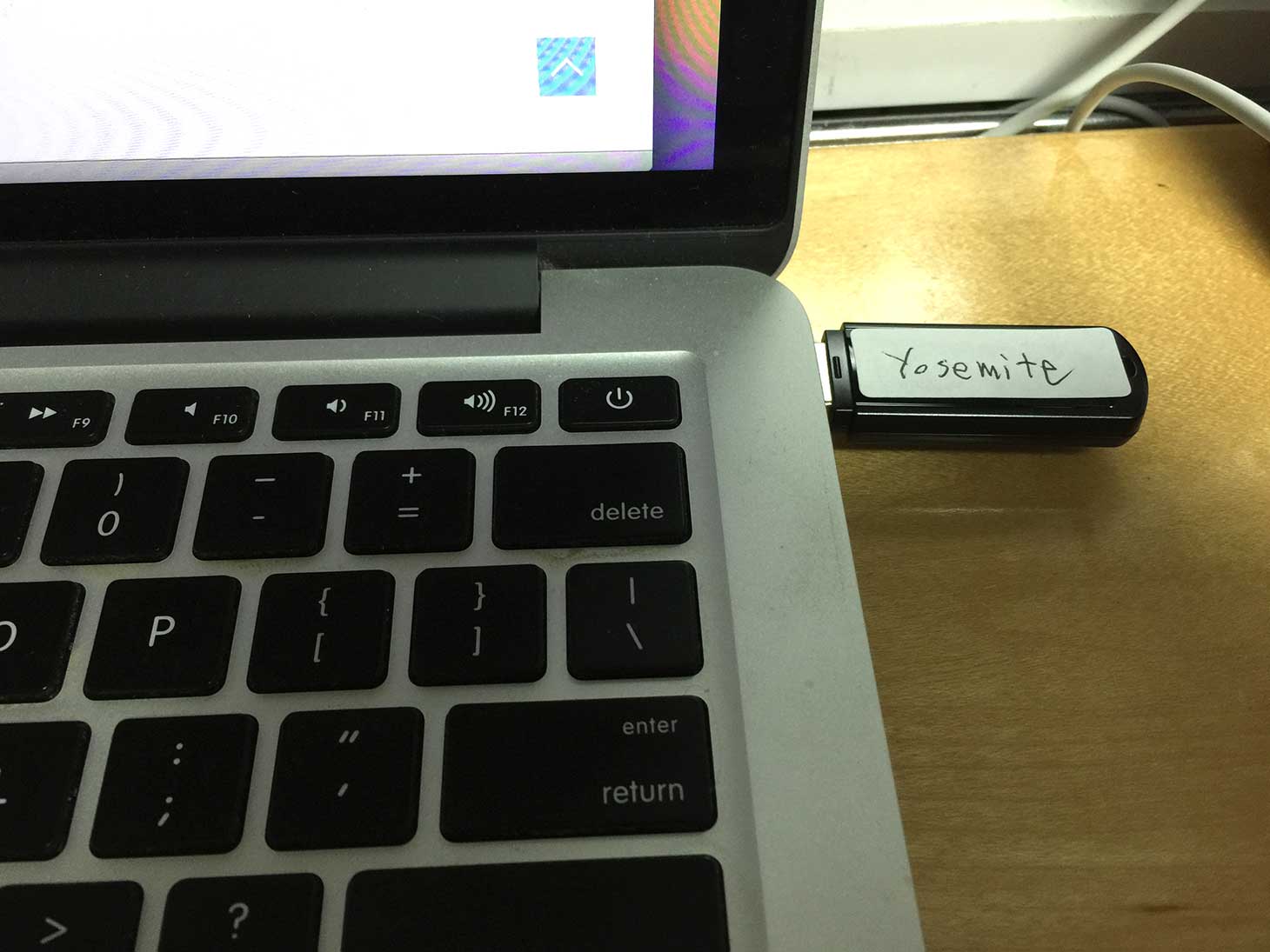
@akio0911です。ついに出ましたね、OS X Yosemite!僕は今回、起動用のUSBメモリを作ってクリーンインストールしたので、その方法を紹介したいと思います!
(筆者はこの方法で無事インストールに成功しましたが、実施する際は自己責任でお願い致します)
![]() OS X Yosemite
OS X Yosemite 
カテゴリ: ユーティリティ
価格: 無料
Macのバックアップを取る
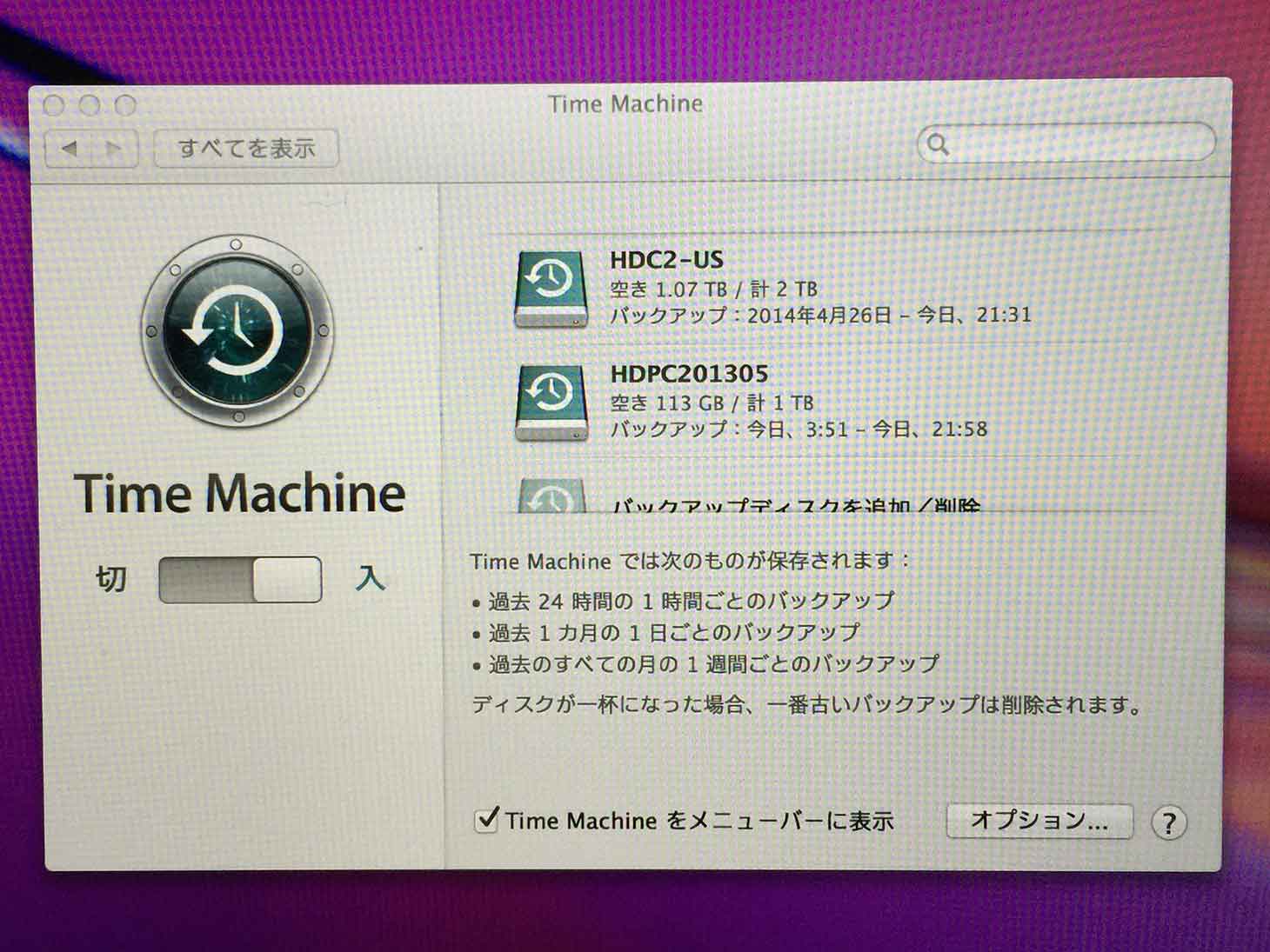
まずはしっかりとバックアップを取ってください。僕はTime Machineを使って、2台の外付けハードディスクで2重にバックアップを取りました。
OS X Yosemiteをダウンロードする
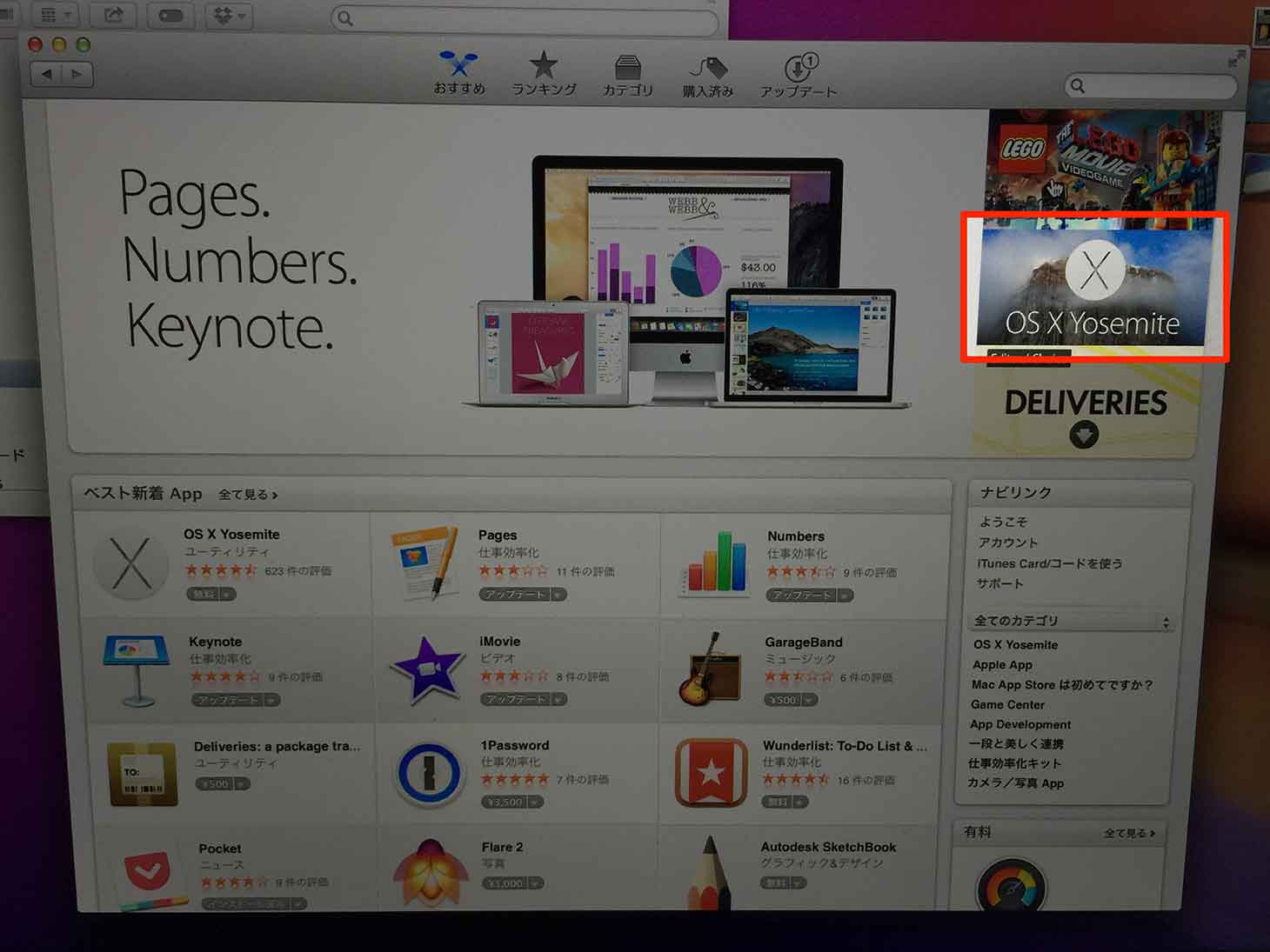
Mac App Storeを開いて、OS X Yosemiteをクリックします。
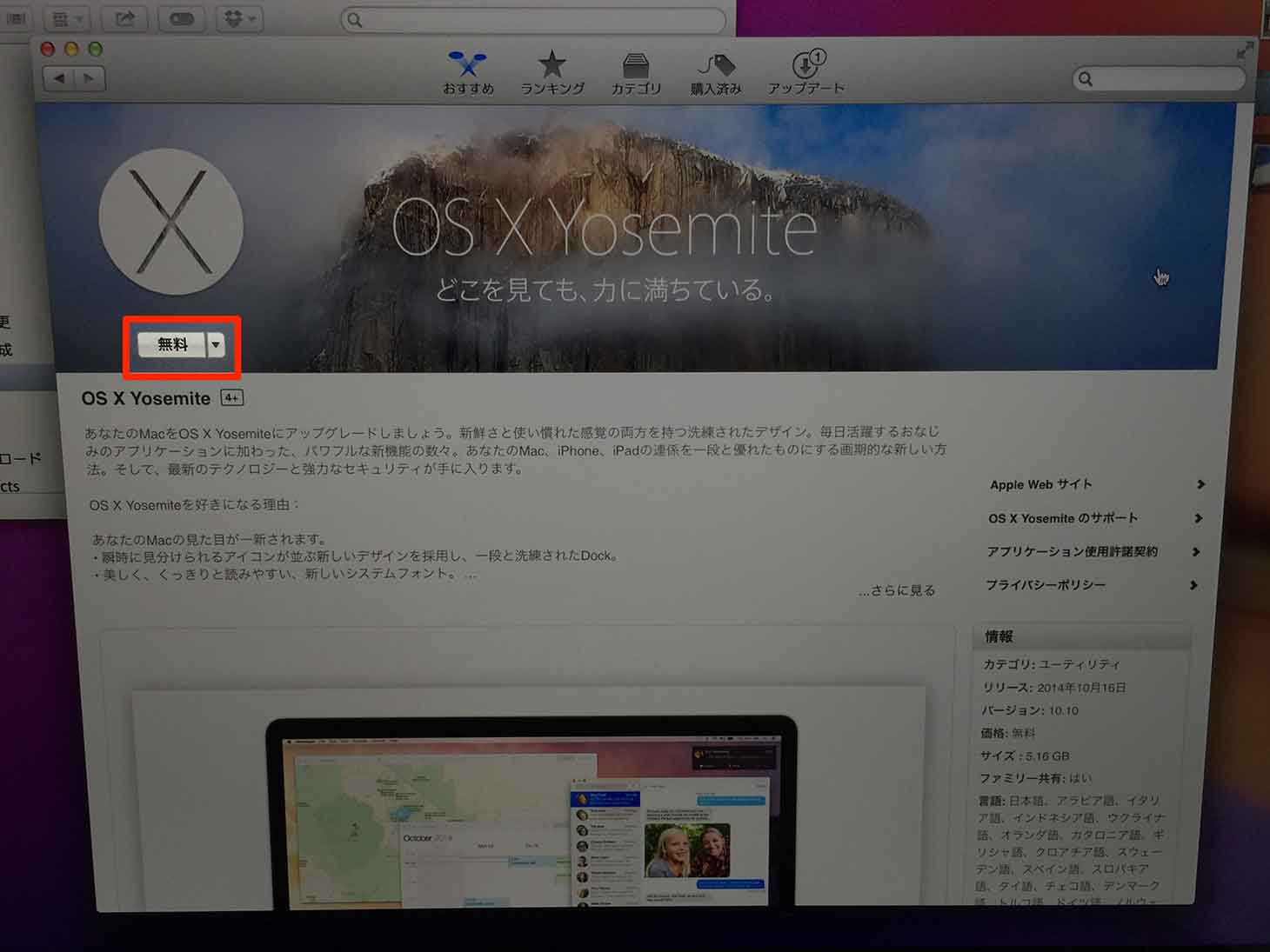
左上の「無料」ボタンをクリックして、ダウンロードを開始します。
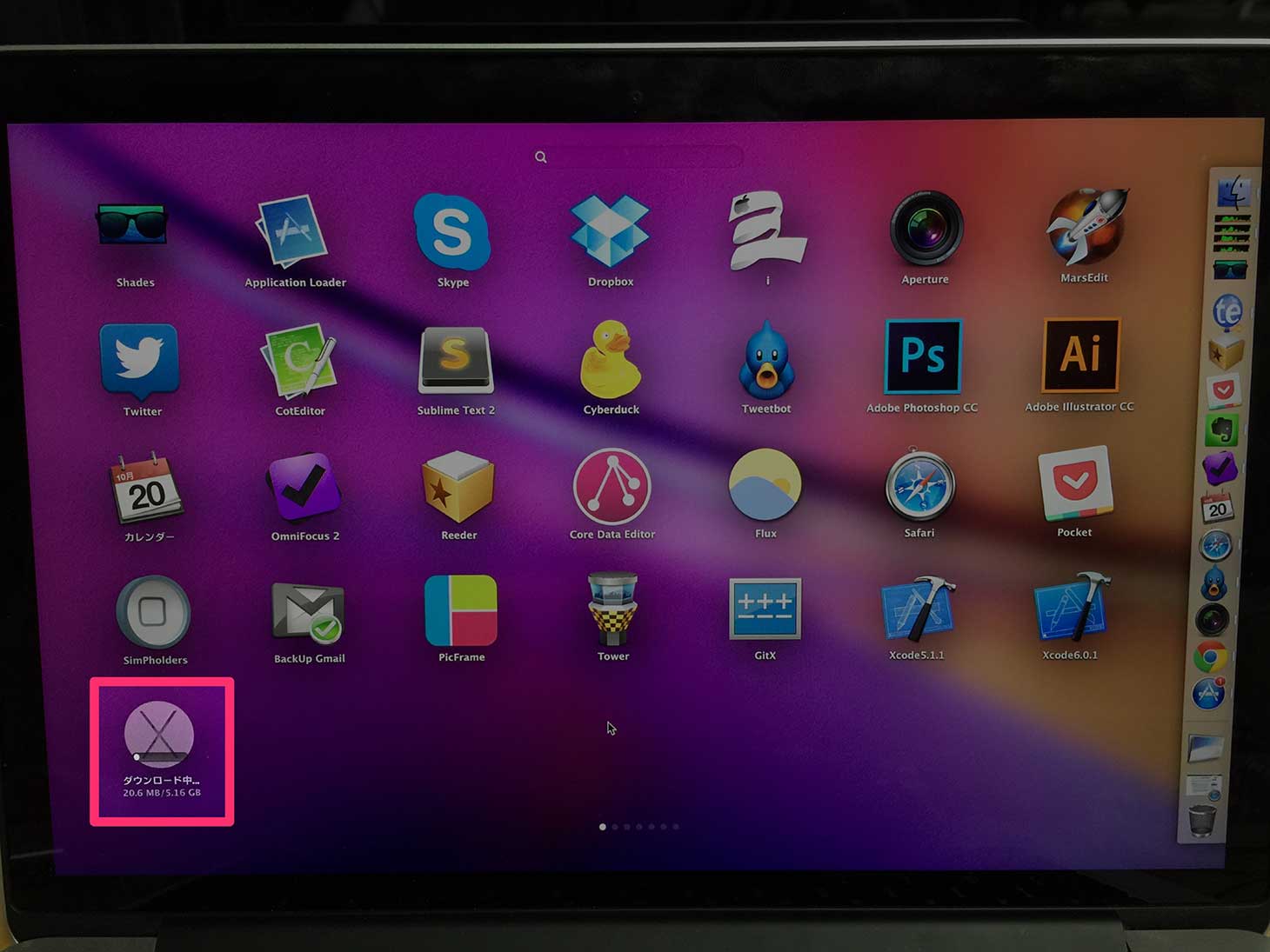
ダウンロードが終わるまでしばらく待ちます。
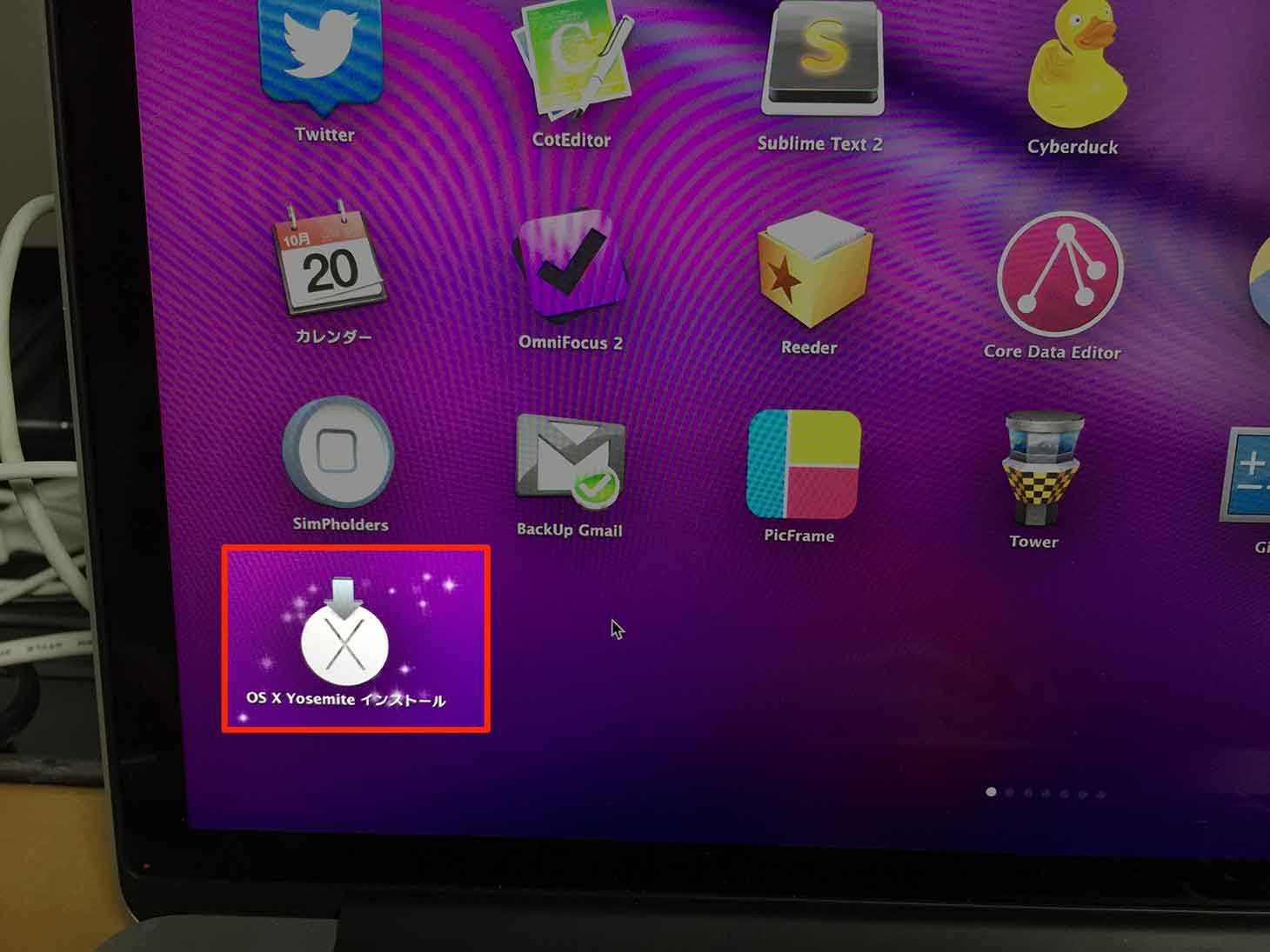
OS X Yosemiteのダウンロードが完了しました。
起動用のUSBメモリを作成する

ここでUSBメモリの登場です。容量は8GB以上のものを用意しましょう。僕は以下の製品を購入して使用しました。
SDカードスロットがあるMacの場合は、SDカードでもOKみたいです。
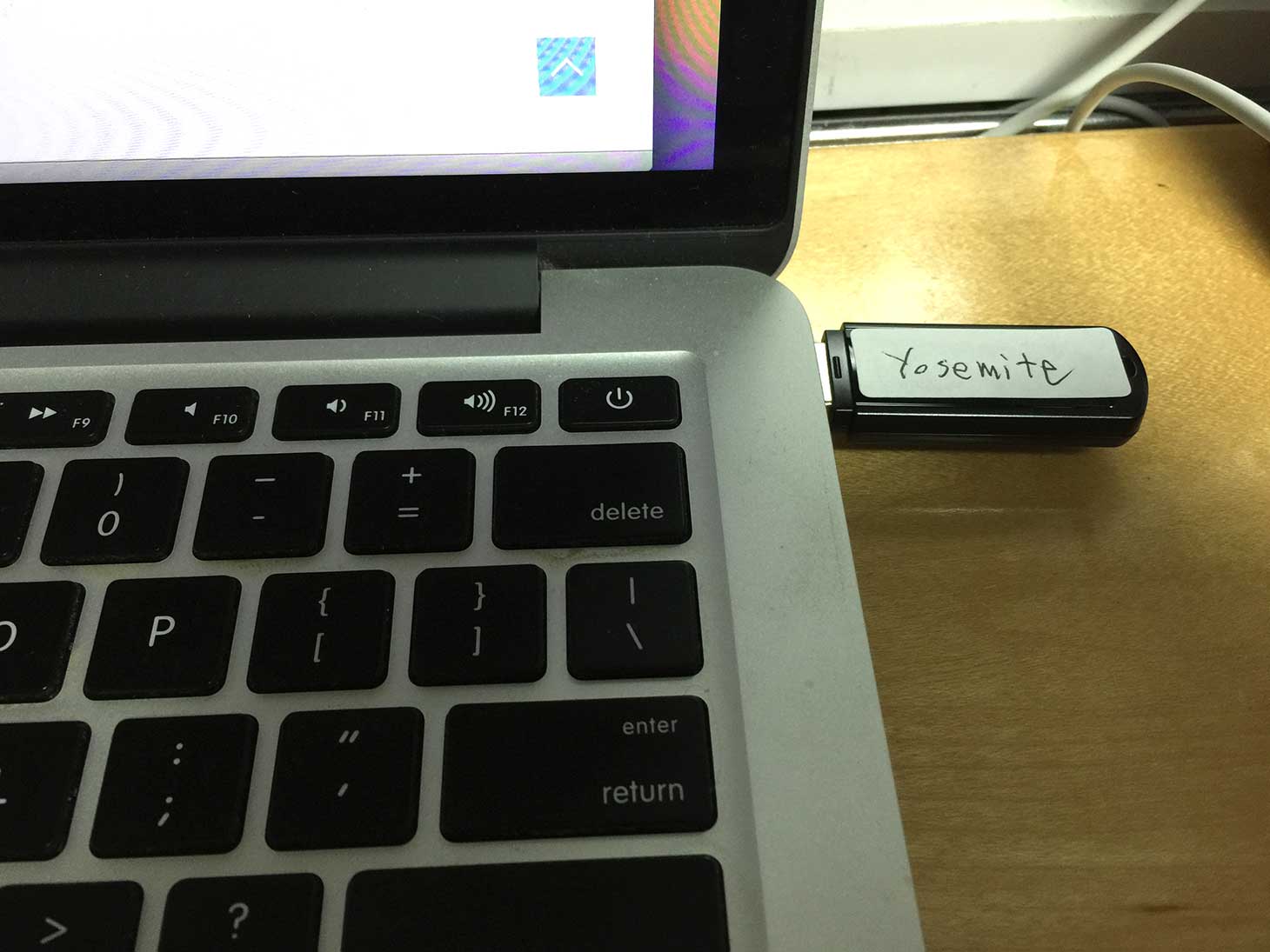
USBメモリをMacのUSBポートに挿します。
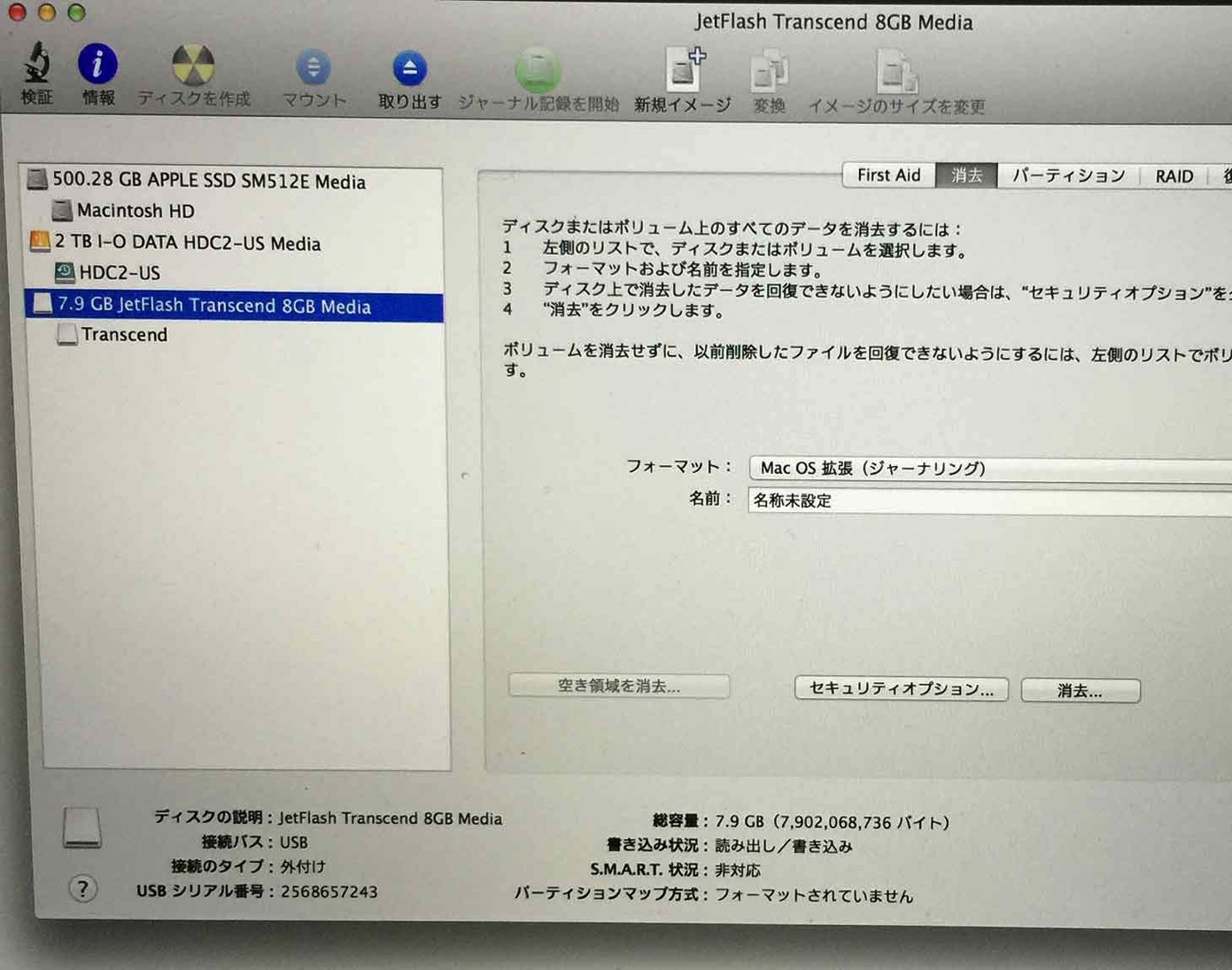
ディスクユーティリティを使って、USBメモリを消去します。フォーマットは「Mac OS 拡張(ジャーナリング)」を選びました。この時、他のドライブのデータを消してしまわないように十分注意してください!
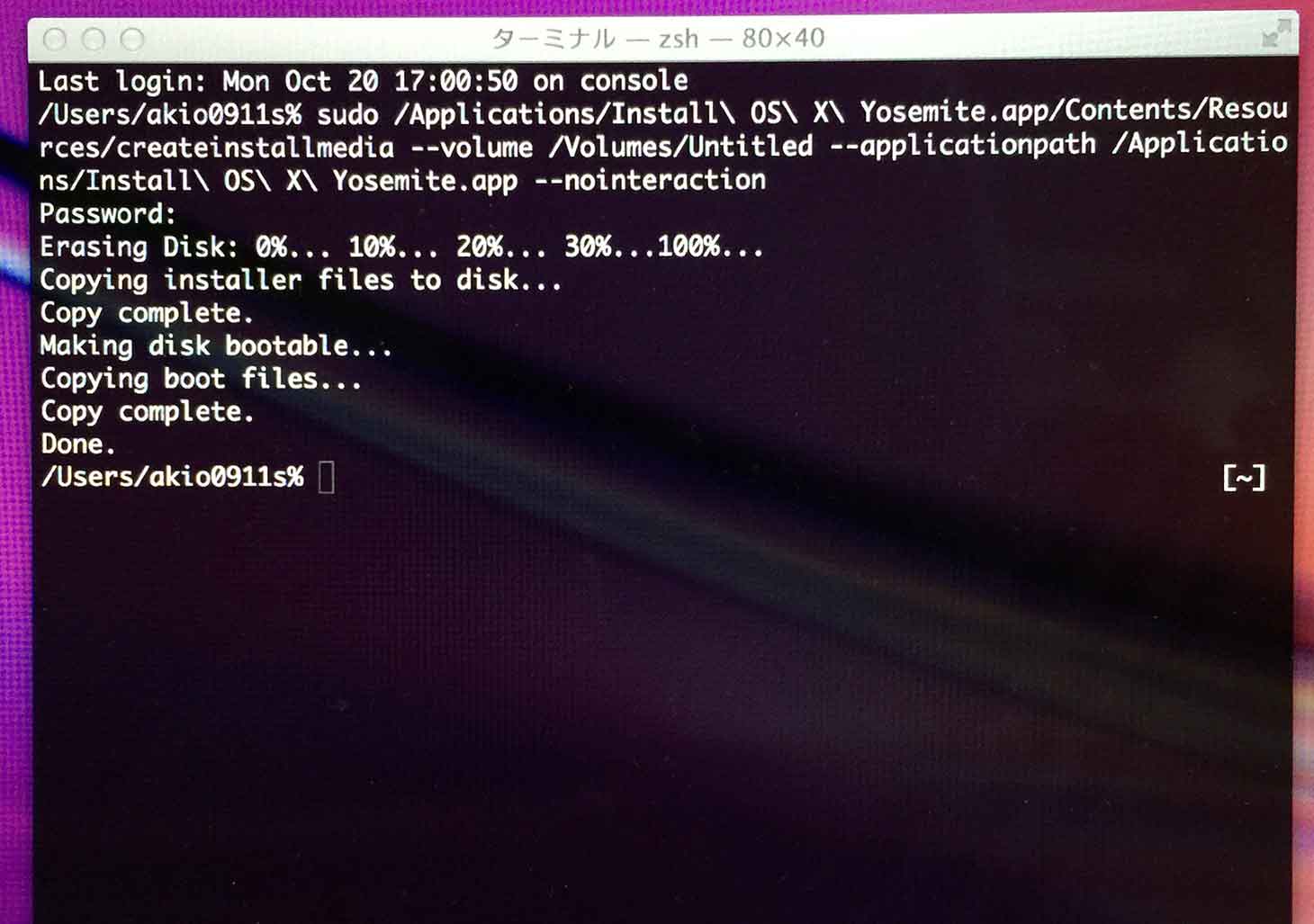
ターミナルを起動し、以下のコマンドを入力してください。
“Done.” と表示されたら、起動USBメモリの完成です。
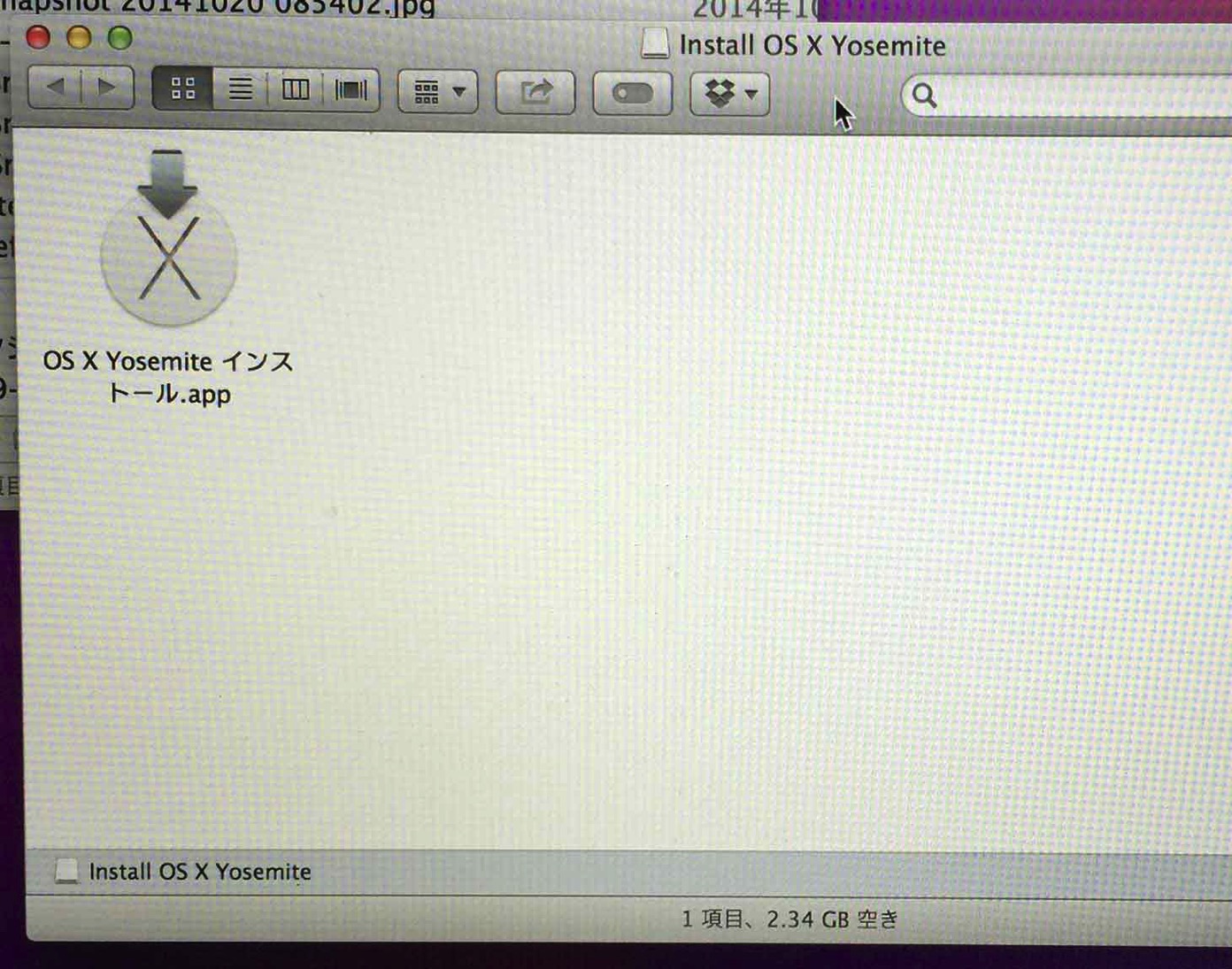
FinderでUSBメモリを開き、上の画面写真のようになっていれば成功です。
再起動してディスクユーティリティでデータを消去する
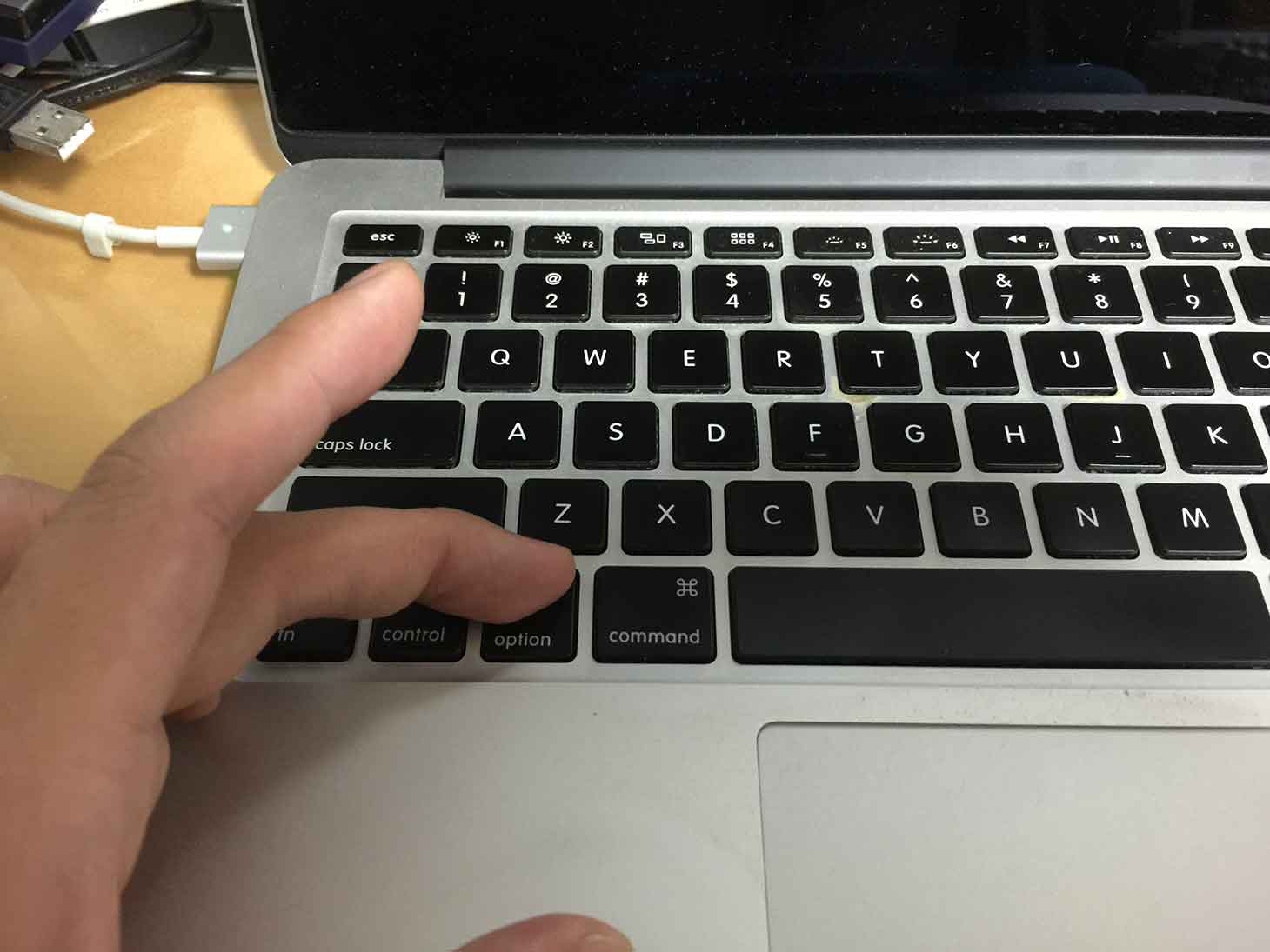
Macの電源を切り、キーボードのoptionキーを押しながら再び電源を入れます。

このような画面が表示されるので、USBメモリを選択します。
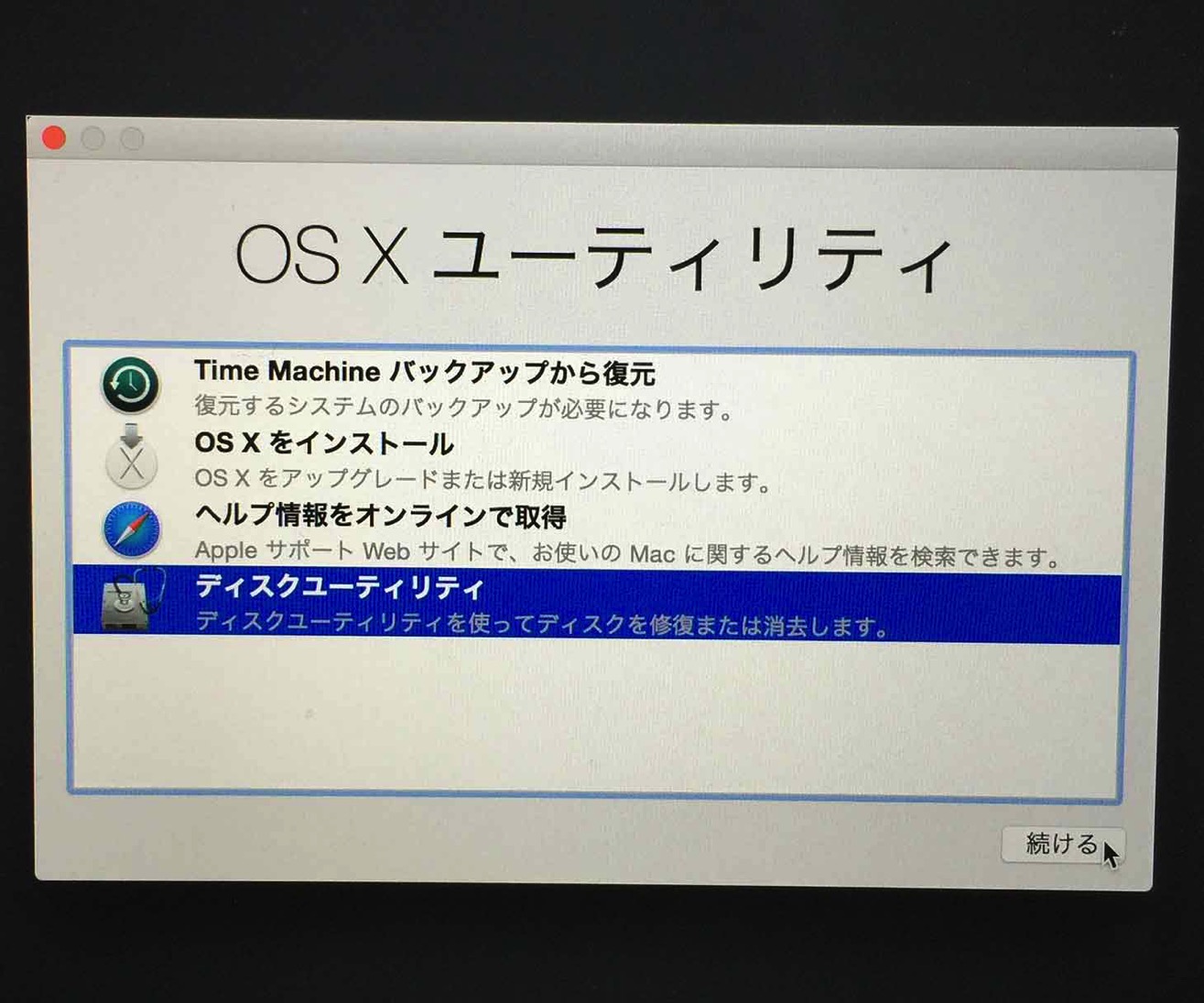
ディスクユーティリティを選択します。
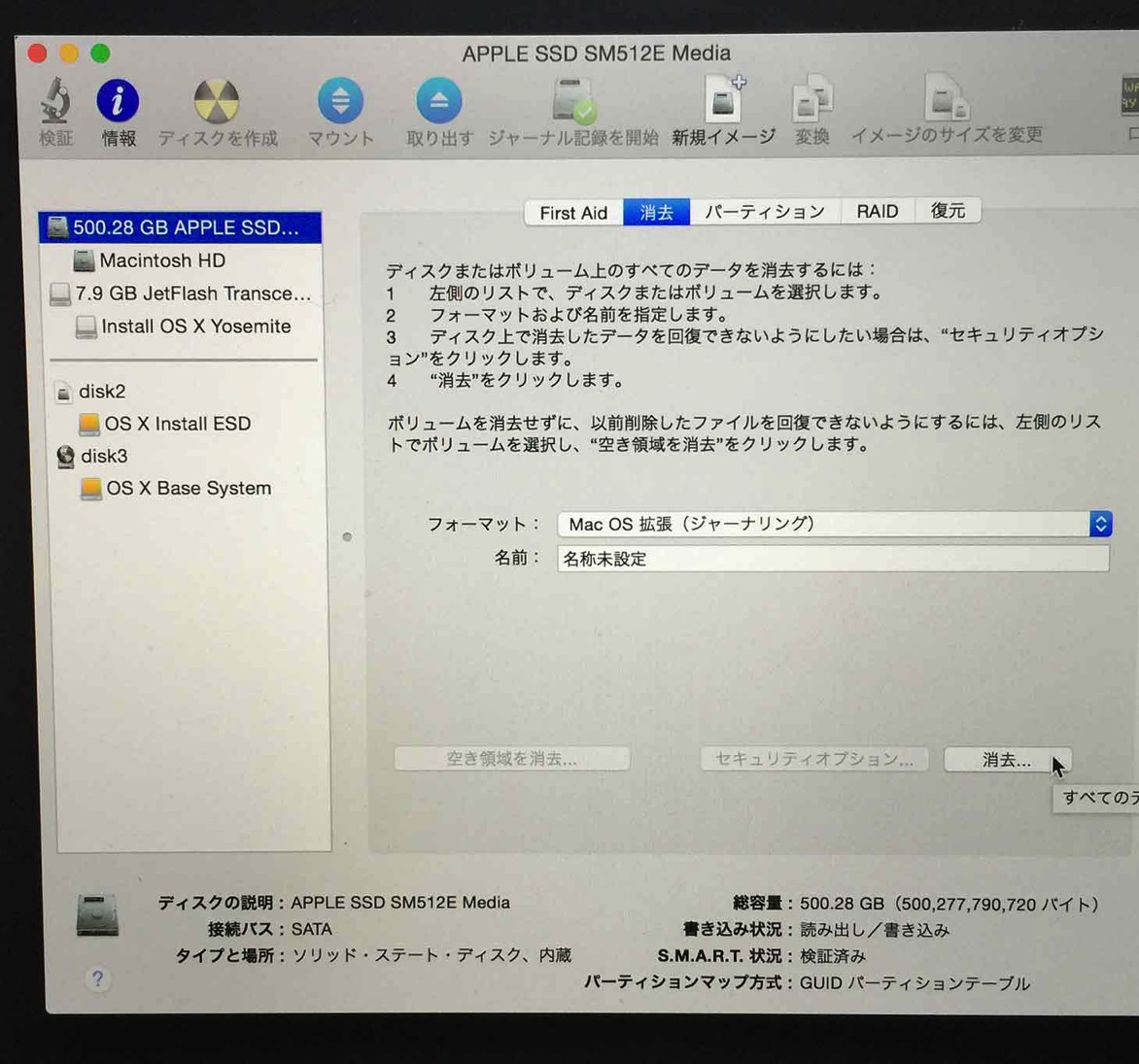
起動ディスクを選択して内容を消去します。この時、他のドライブの内容を消してしまわないように十分注意してください。
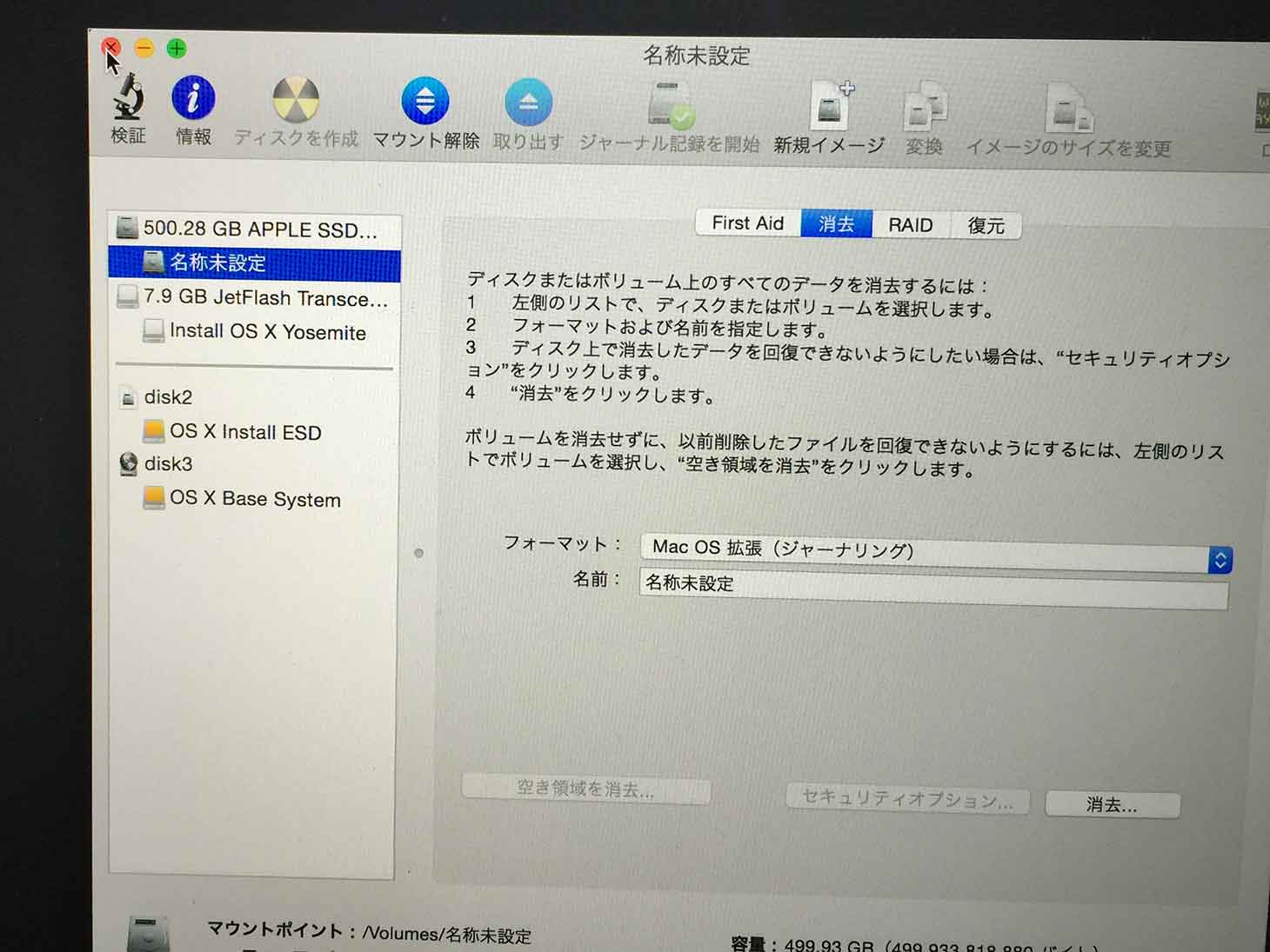
左上の赤丸をクリックして、ディスクユーティリティを終了します。
OS X Yosemiteをインストールする
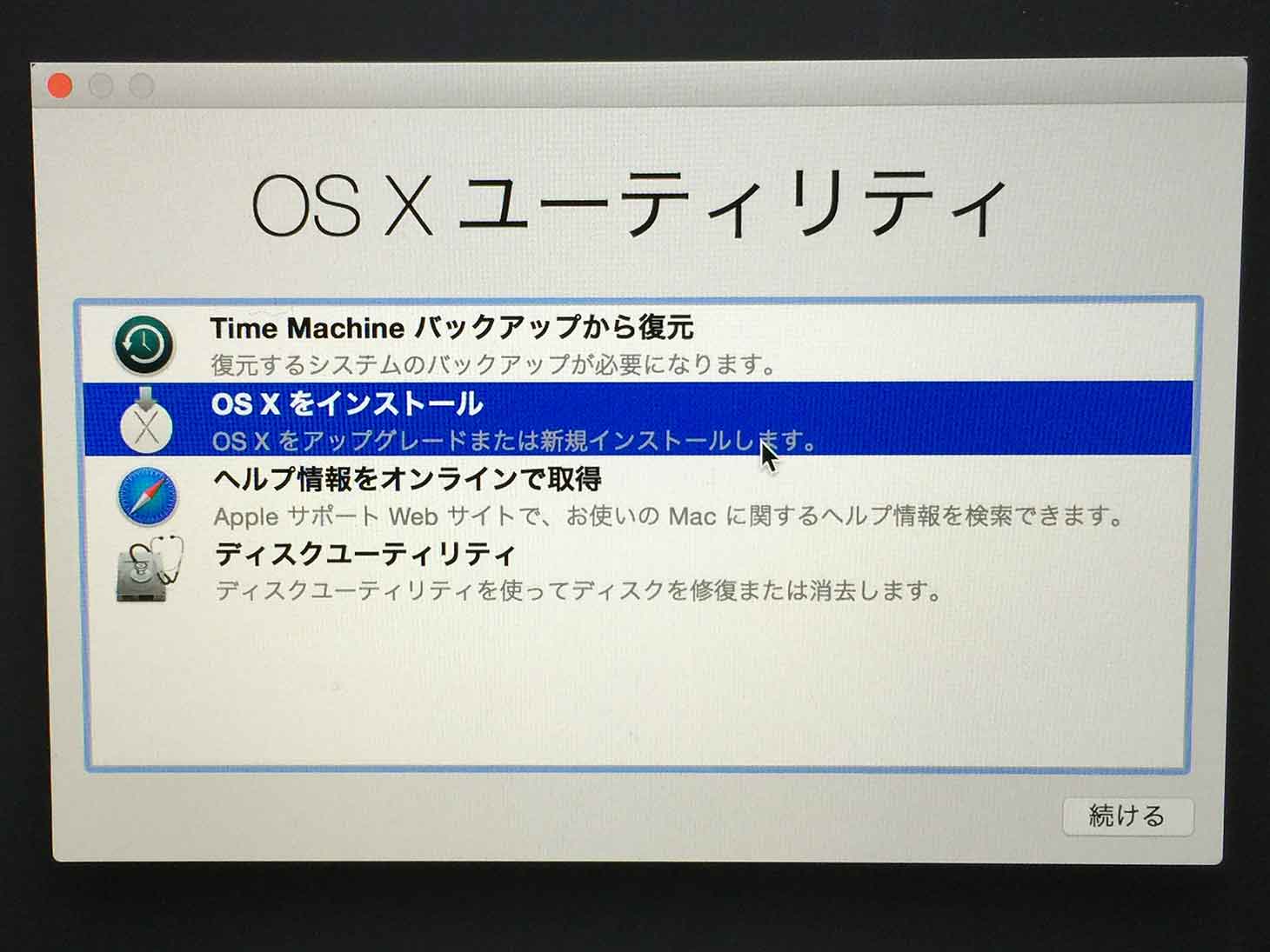
「OS Xをインストール」を選択します。
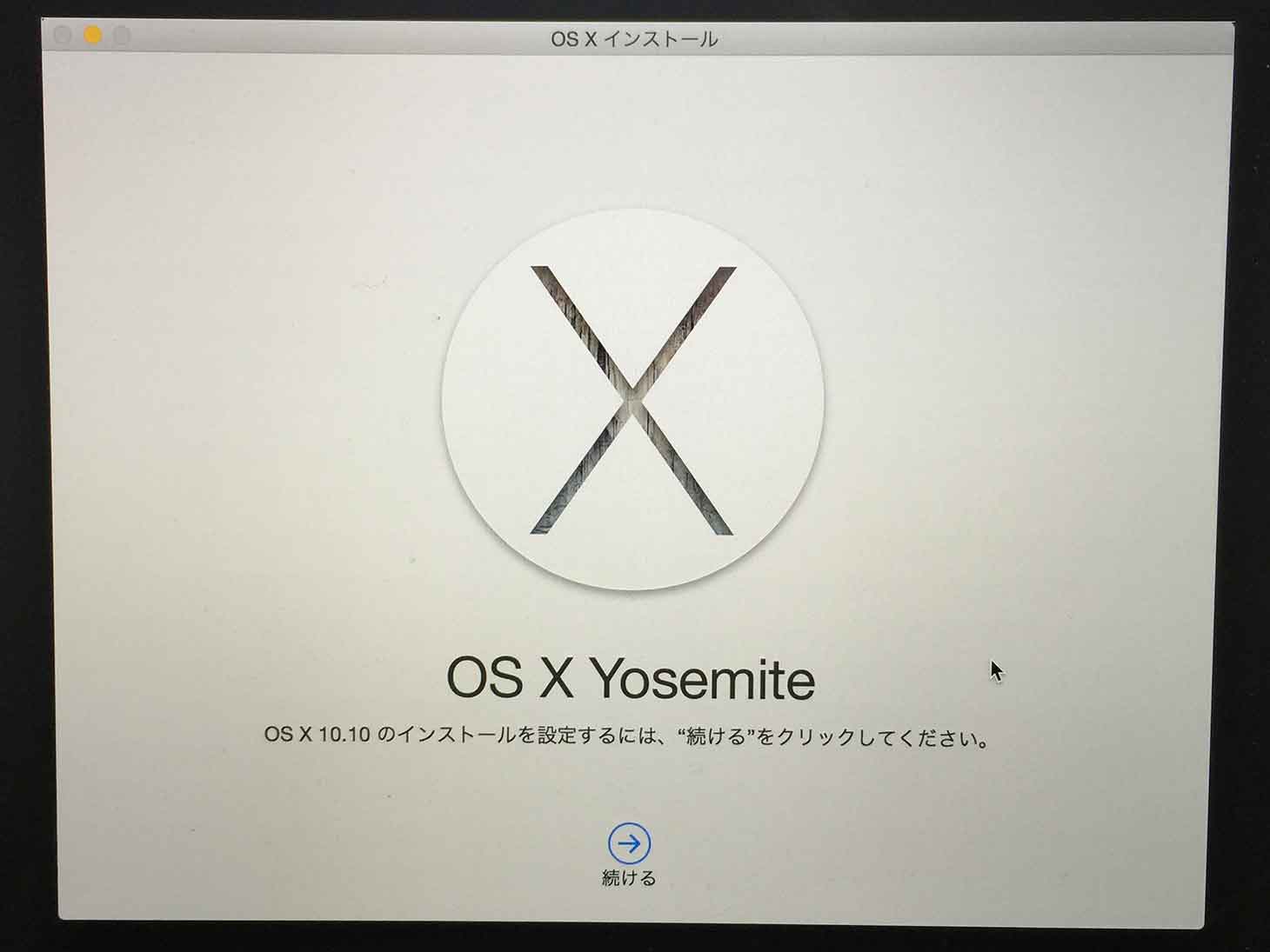
後は表示されるメッセージに従ってインストールを進めてみてください!
@akio0911はこう思った。
OSはクリーンインストールすると動作が安定するみたいです。まっさらな状態からOS X Yosemiteをインストールしてみたい方はぜひ参考にしてみてください!


関連記事
この記事が気に入ったら「いいね!」しよう
Twitterで更新情報をゲット!