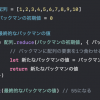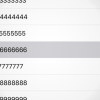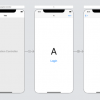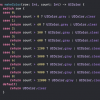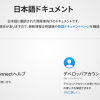【iPhone】よく使う写真や見返したい写真は「iCloudで共有」でまとめておくと便利
公開日:
:
最終更新日:2016/01/28
iPhone
記事内に広告を含む場合があります。記事内で紹介する商品を購入することで、当サイトに売り上げの一部が還元されることがあります。
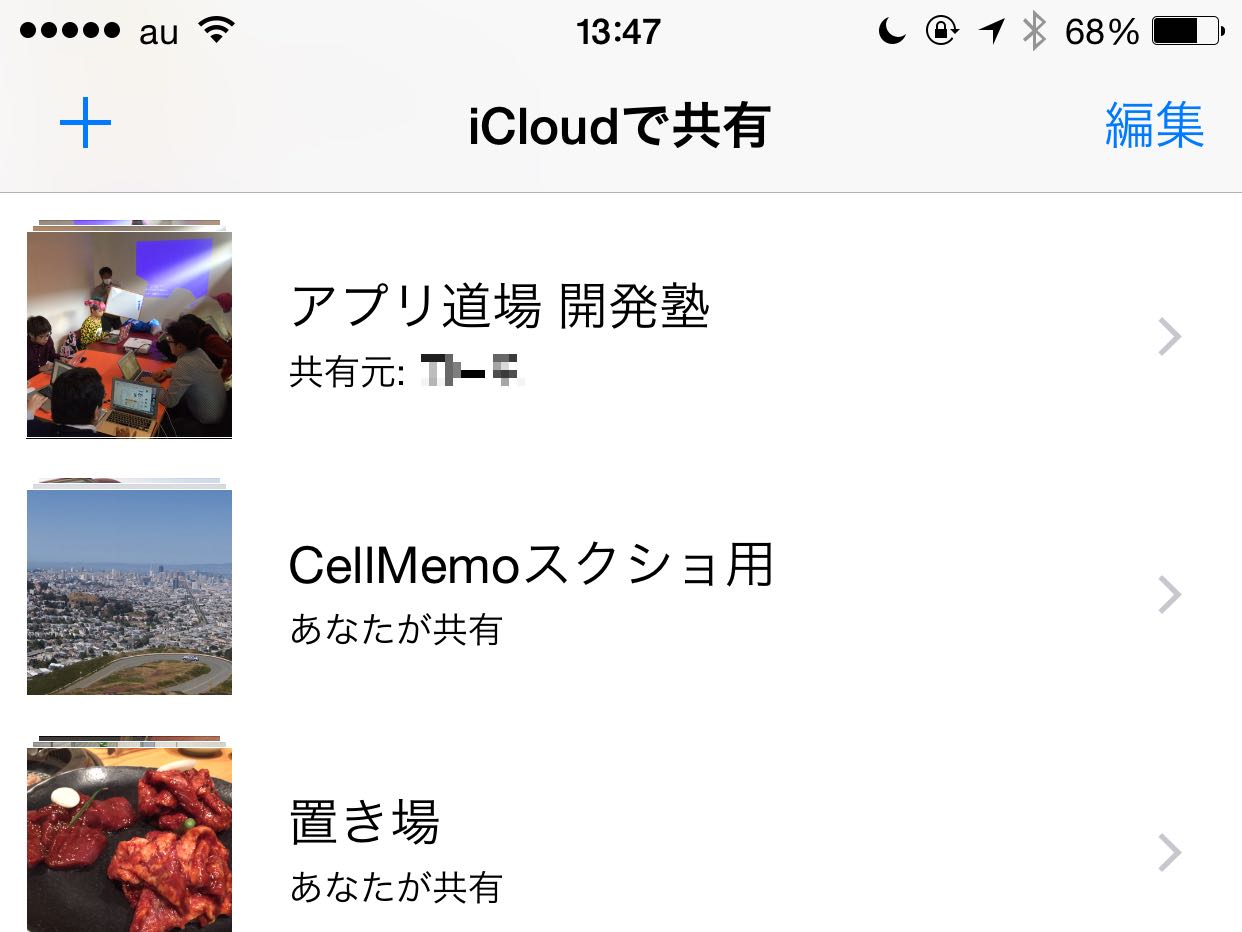
「後で見返したい写真」や「よく使う写真」は、iOSの機能である「iCloudで共有」を使ってまとめておくと便利ですよ!以下、詳しく説明していきます。
利点その1 : 名前を付けて保存しておける
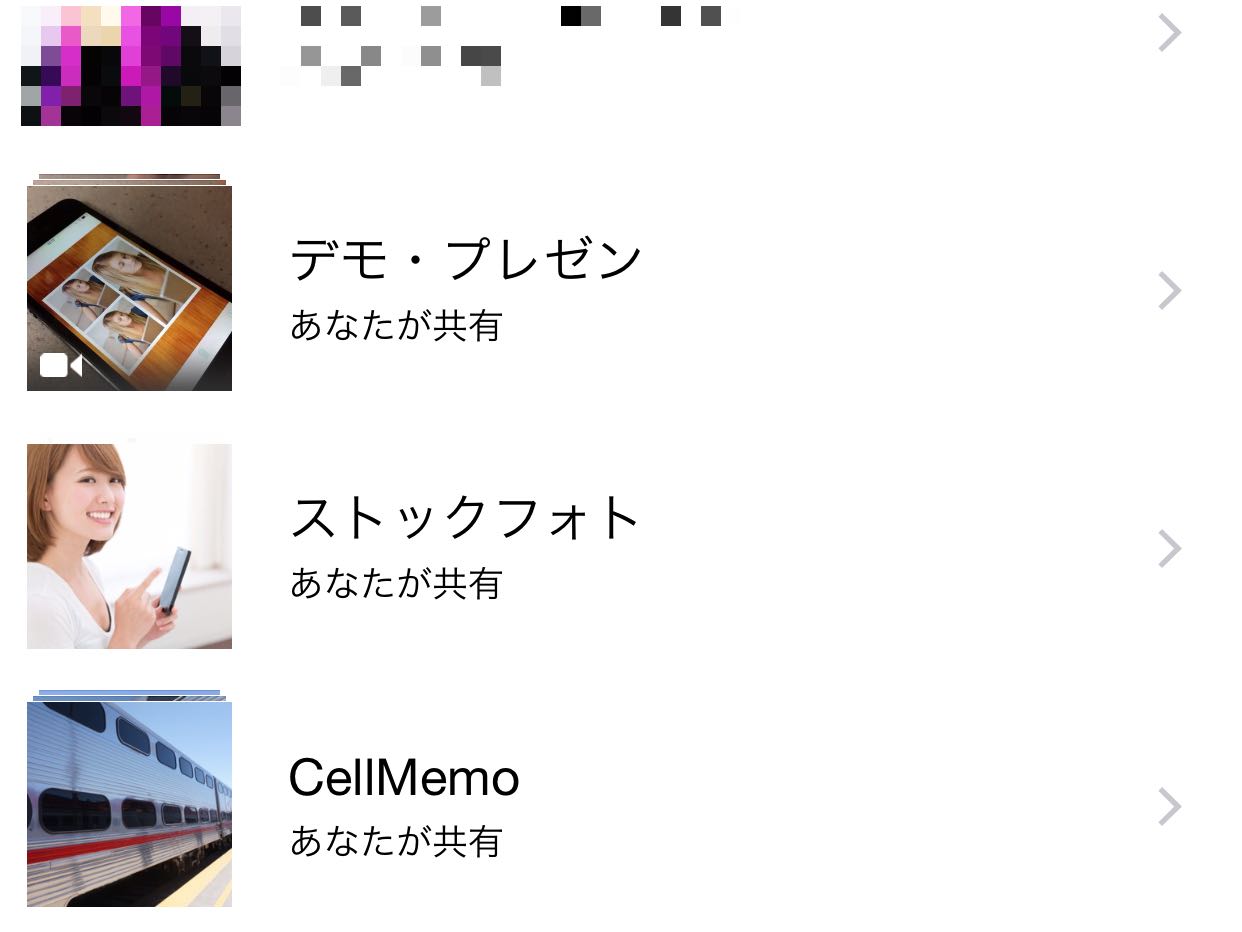
カメラロールに写真を入れっぱなしにしておくだけだと、後から必要な写真・見たい写真を探すのが大変ですが、「iCloudで共有」を使ってまとめておけば、名前をつけてグループ化しておけるので探しやすくなります。
また、様々なアプリで写真を指定する際に、付けておいた名前で探すことができるので便利です。
利点その2 : iPhoneを無くした or 壊した場合、バックアップが無くても復帰できる
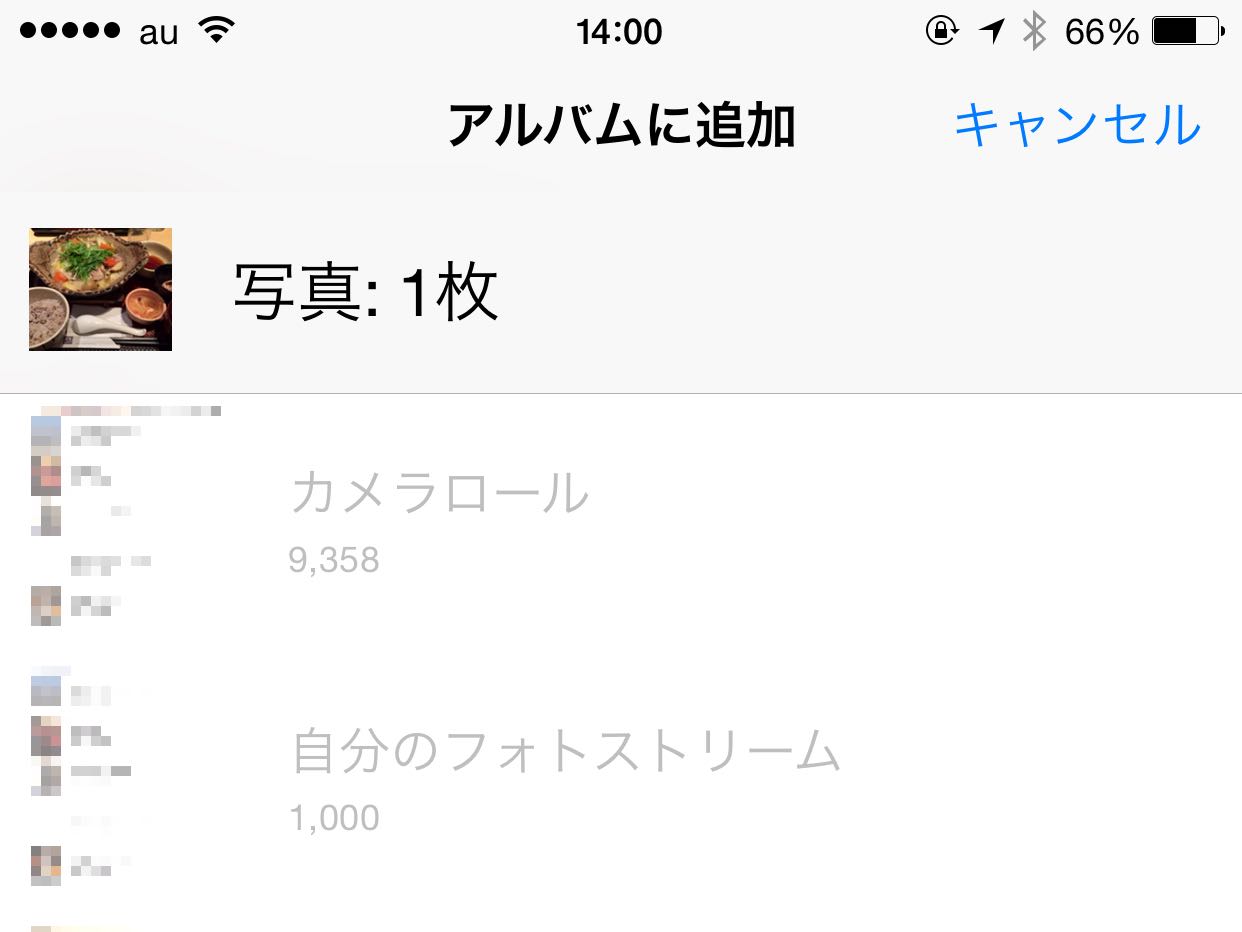
iPhoneには「アルバム」という機能もあります。アルバム機能を使えば同様に名前を付けてグループ化はできるんですが、このアルバム情報は個々のiPhoneの中にしか保存されないので、例えばiPhoneを無くしたり壊したりしてしまって、なおかつ常日頃からデータのバックアップを取っていない場合、アルバムを復元させることができません。
それに対して「iCloudで共有」を使った場合、グループ化情報やその中に入っている写真データはアップルのサーバー(iCloud)がネットを通じて預かってくれるので、仮にiPhoneを無くしたり壊したりしてしまって、なおかつデータのバックアップを取っていなかったとしても、Apple IDを入力するだけでネットを通じて復元することができます。
利点その3 : iPadなどでもアクセスできる
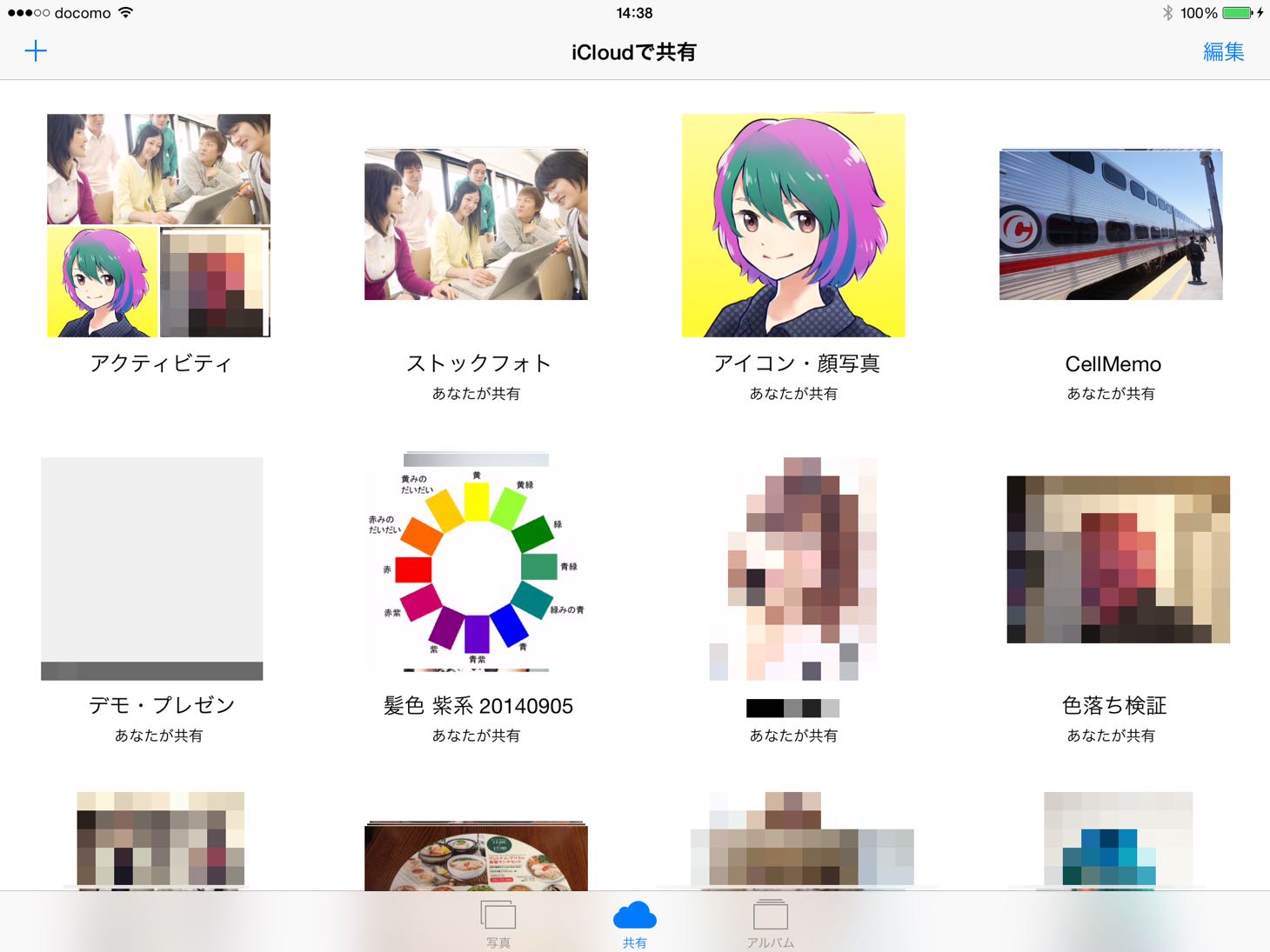
「iCloudで共有」を使って作成した共有アルバムは、同じApple IDでログインしている他のiOSデバイス(iPhoneとかiPadとか)でも見ることができます。
iPhoneで撮影した写真のうち、他の人にiPadで見せたい写真を「iCloudで共有」を使って転送しておく、なんていう使い方もできます。
カメラロールの写真をiCloudの共有アルバムに入れる方法

まずは、iCloudの共有アルバムに追加したい写真を表示しましょう。

複数の写真をまとめて追加したい場合は、右上にある「選択」ボタンをタップしてから、追加したい写真をタップしていきます。
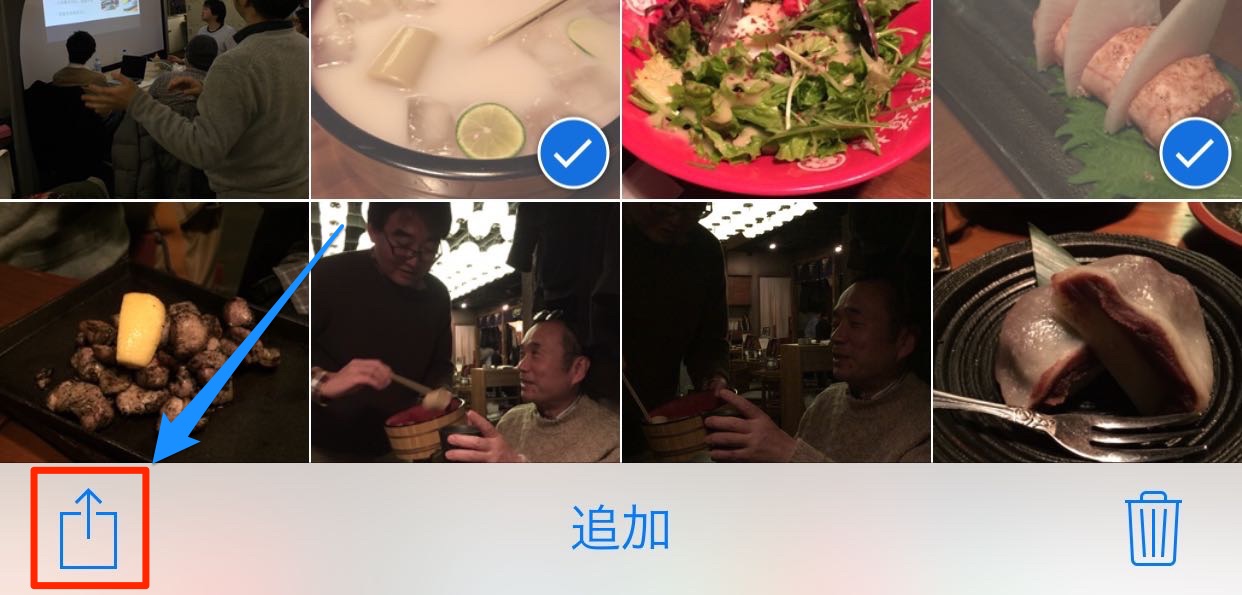
次に、左下にある矢印ボタンをタップしましょう。
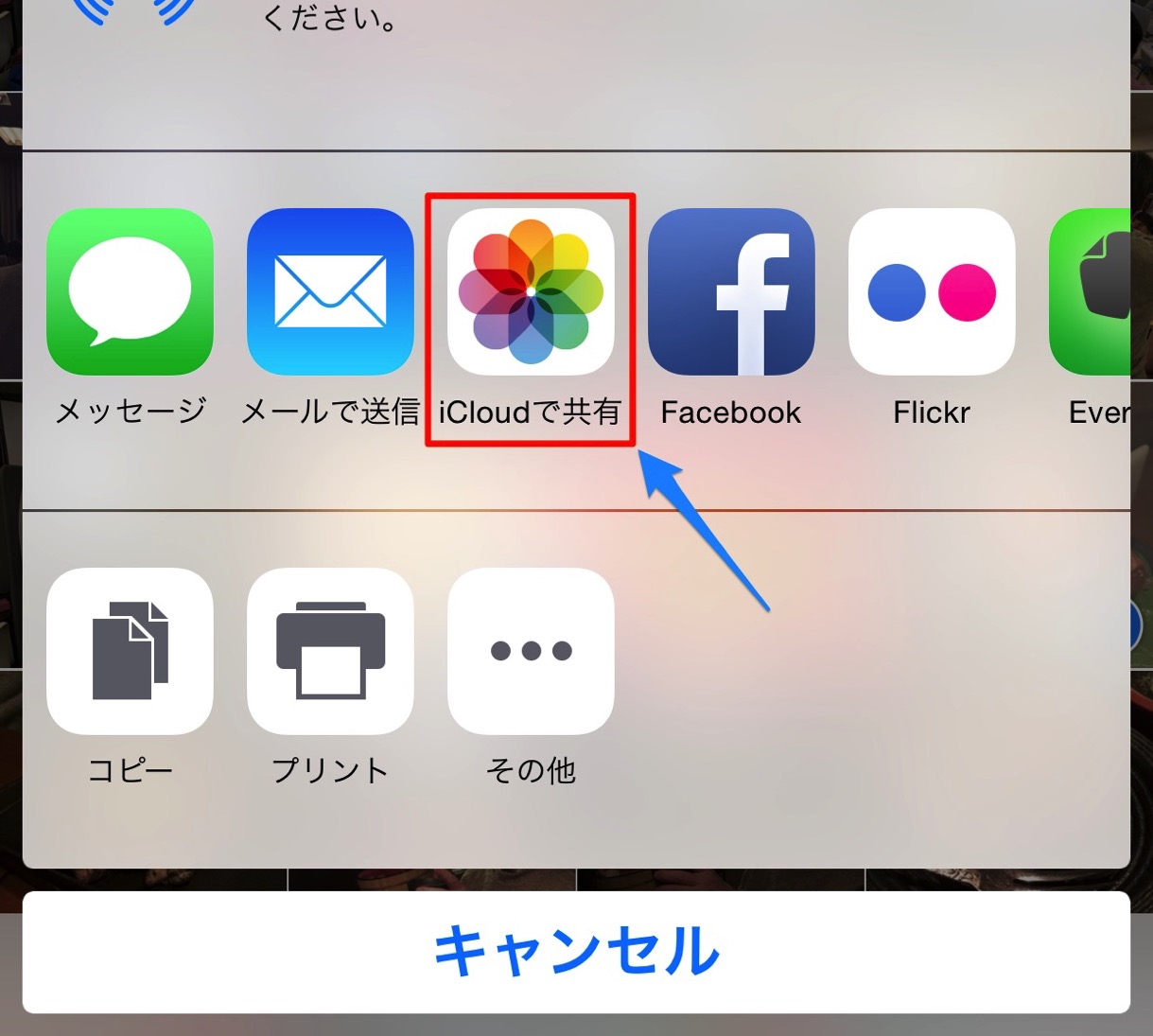
「iCloudで共有」をタップします。
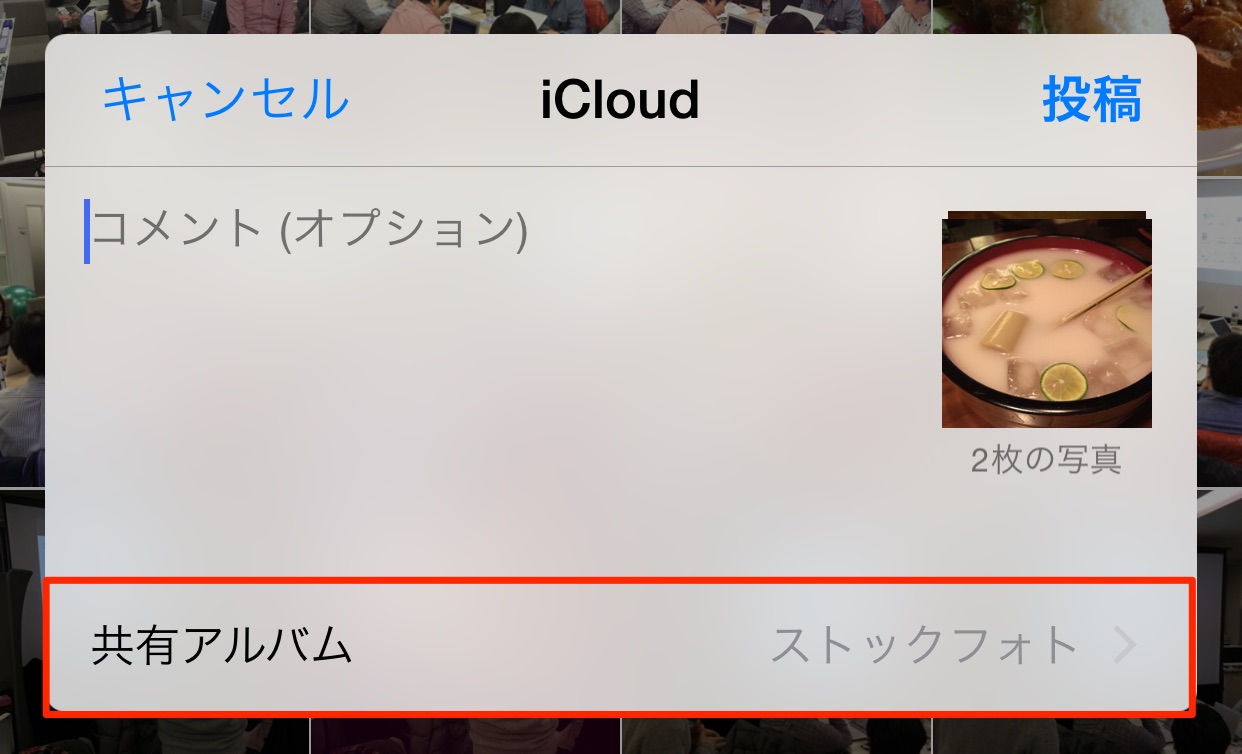
「共有アルバム」をタップします。
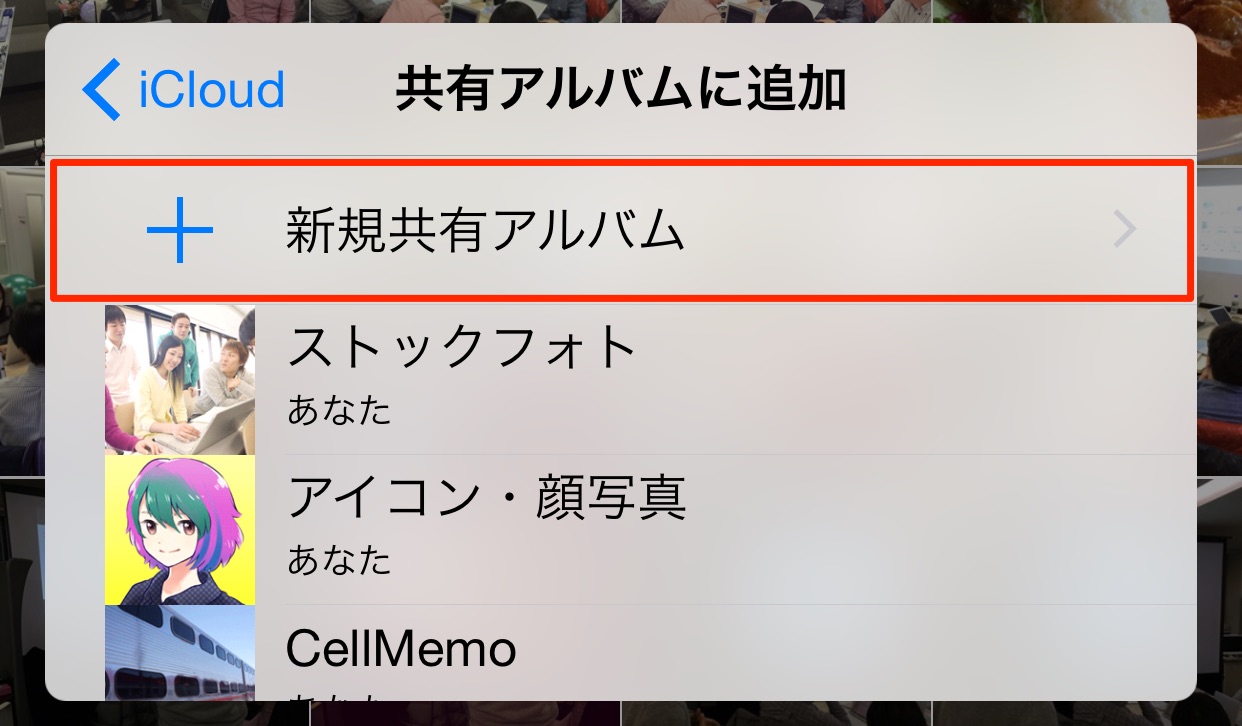
新しくアルバムを作成する場合は、「新規共有アルバム」をタップします。
既に作成済のアルバムに対して追加をしたい場合は、追加先のアルバムをタップします。
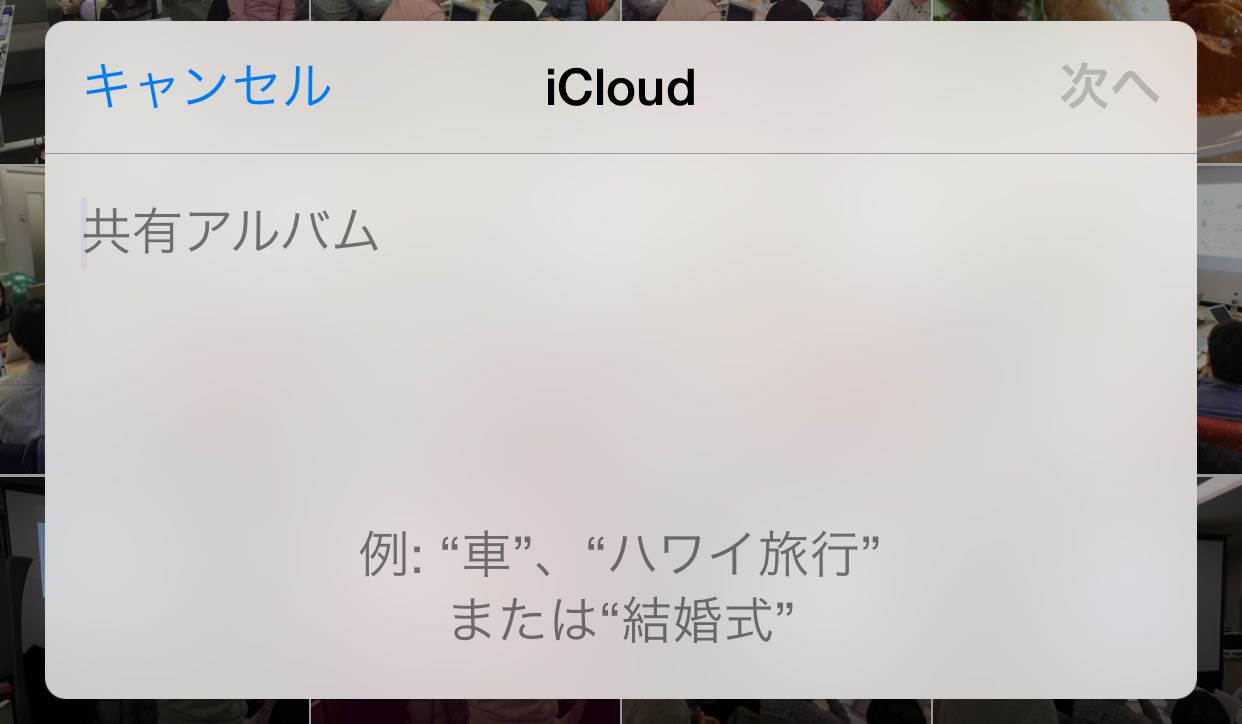
新しくアルバムを作成する場合は、ここでアルバム名を入力します。
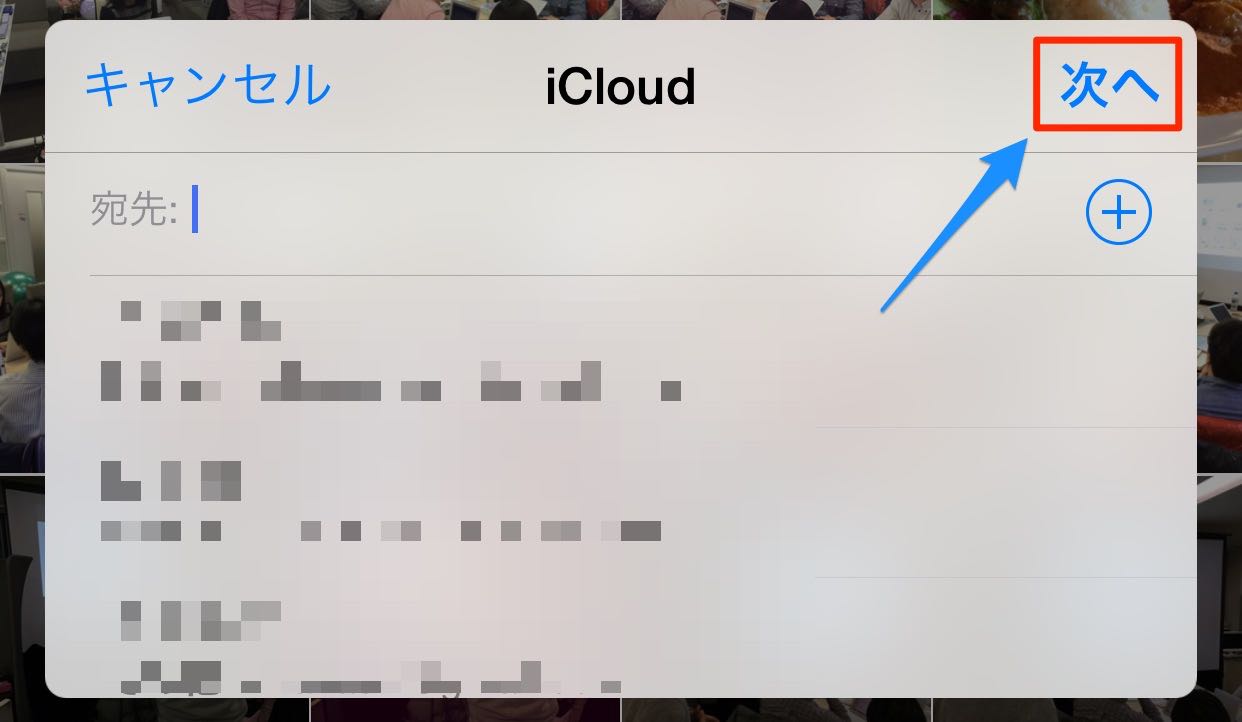
「宛先」は空欄のまま「次へ」をタップしましょう。ここで宛先を入力すると、その人も写真を見られるようになってしまうので注意。
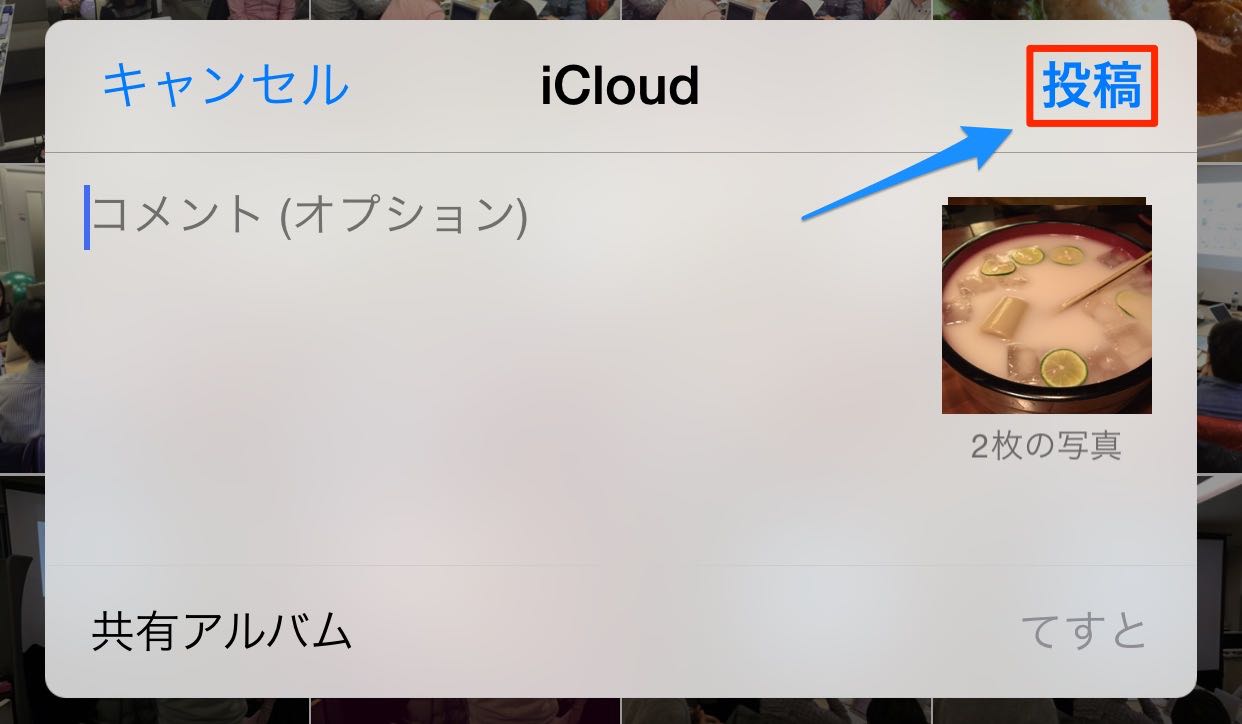
最後にコメント入力欄が出てきますが、ここは空でもOKです。「投稿」をタップしましょう。
これでiCloudの共有アルバムに写真が追加されました。
iCloudの共有アルバムを見る方法
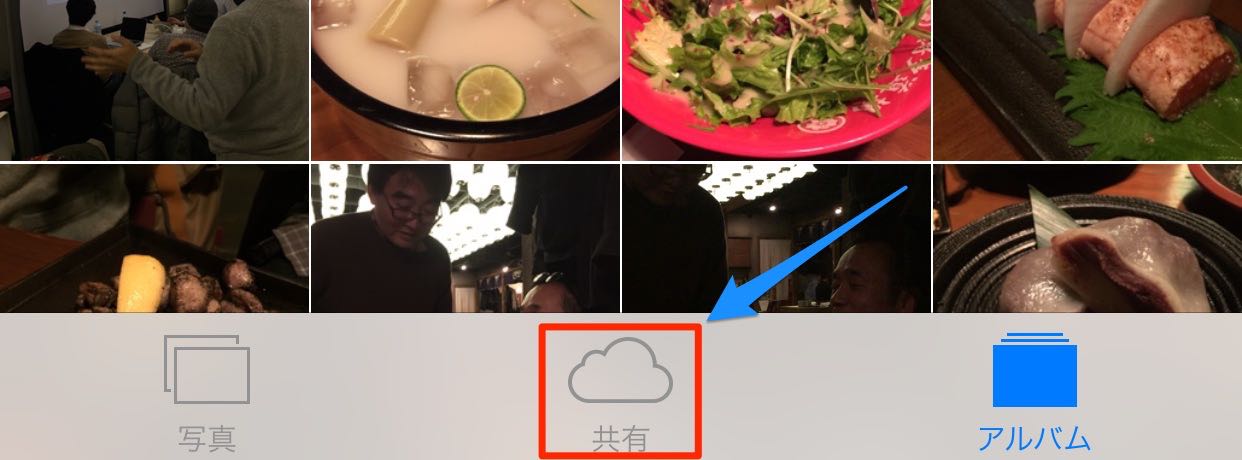
写真アプリの一番下にある「共有」をタップします。
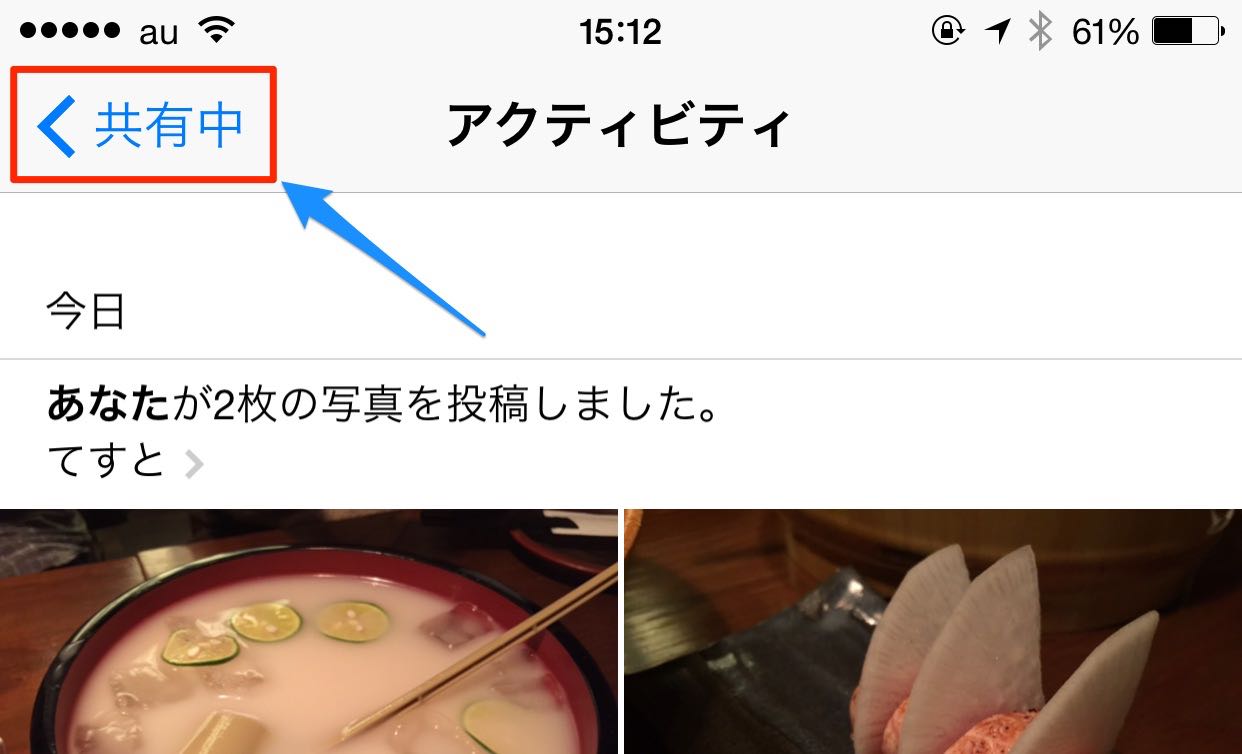
左上にある「共有中」をタップします。
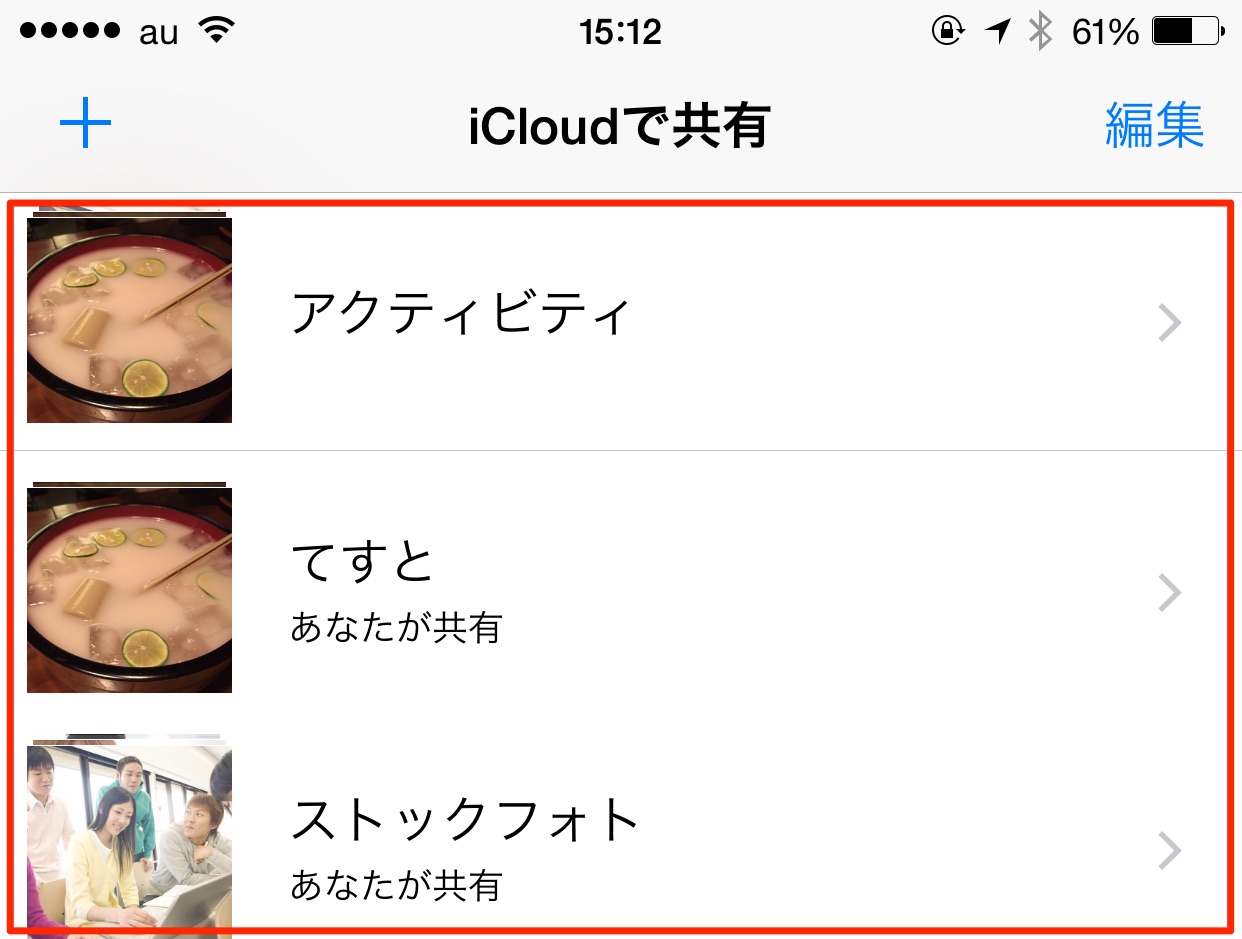
これでiCloud内にある共有アルバムの一覧を見ることができます。
あとはアルバムをタップすれば、その中にある写真を見ることができます。
@akio0911はこう思った。
iCloudの共有アルバムは機能がシンプルがゆえに、ユーザによって様々な使いこなし方ができると思います。ぜひ活用してみてください!


関連記事
この記事が気に入ったら「いいね!」しよう
Twitterで更新情報をゲット!