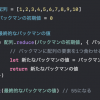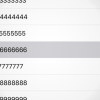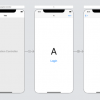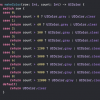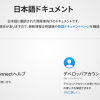GL04PにぷららモバイルLTEのSIMを入れて使ってみた
公開日:
:
最終更新日:2016/01/28
格安SIM
記事内に広告を含む場合があります。記事内で紹介する商品を購入することで、当サイトに売り上げの一部が還元されることがあります。
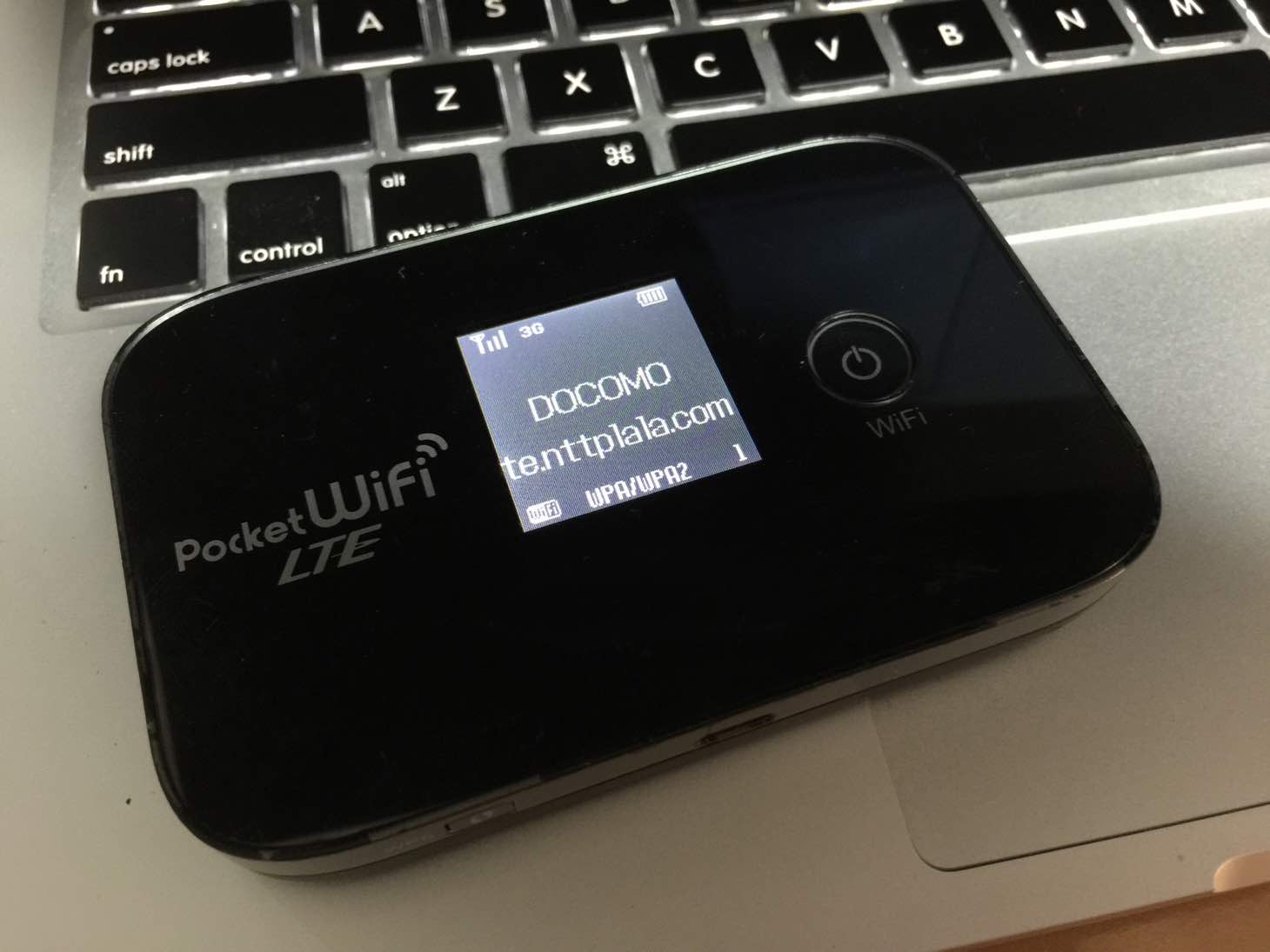
先日、ぷららモバイルLTEの定額無制限プランを契約してみましたが、
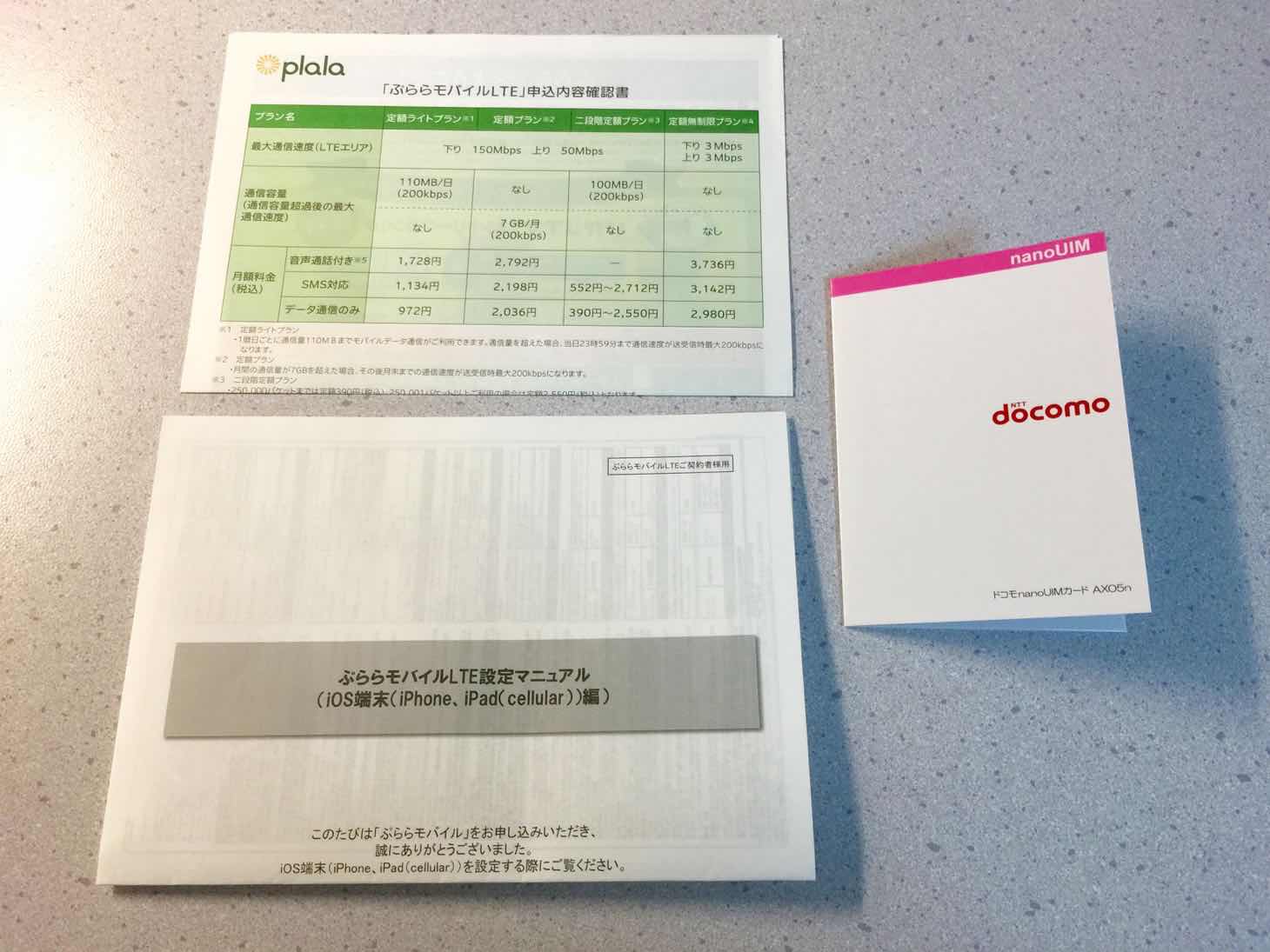 【格安SIM】ぷららモバイルLTEの定額無制限プランを契約してみた
【格安SIM】ぷららモバイルLTEの定額無制限プランを契約してみた
解約済のイー・モバイル GL04Pが手元に残っており、このモバイルルーターはSIMフリーなので、ぷららモバイルLTEのSIMのを入れて使ってみました。
GL04PにぷららモバイルLTEのSIMを入れる
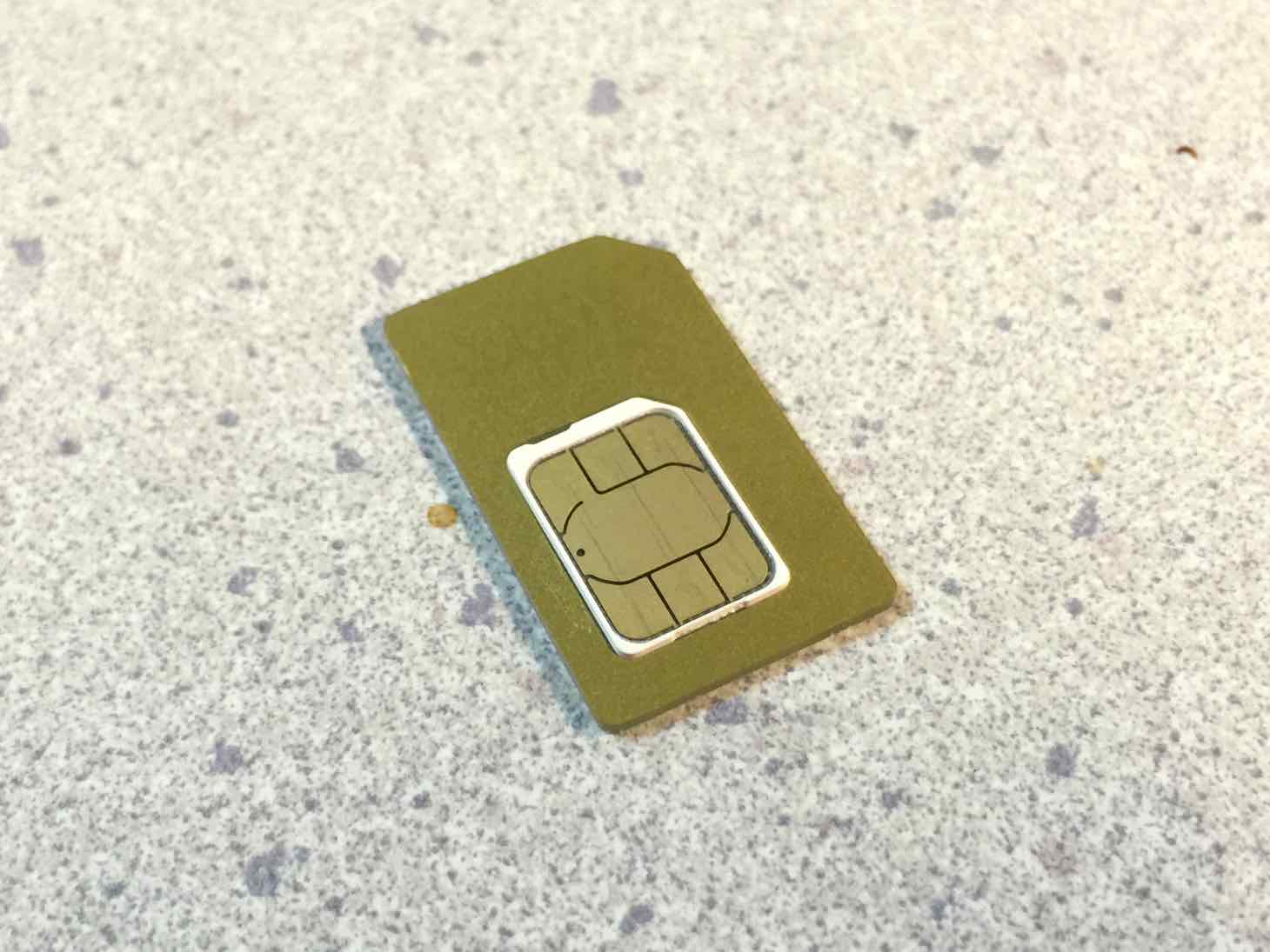
まずはSIMの準備から。ぷららモバイルLTEで契約したSIMはnano SIMですが、GL04Pは標準SIMを採用しているので、SIM変換アダプターを使って変換します。
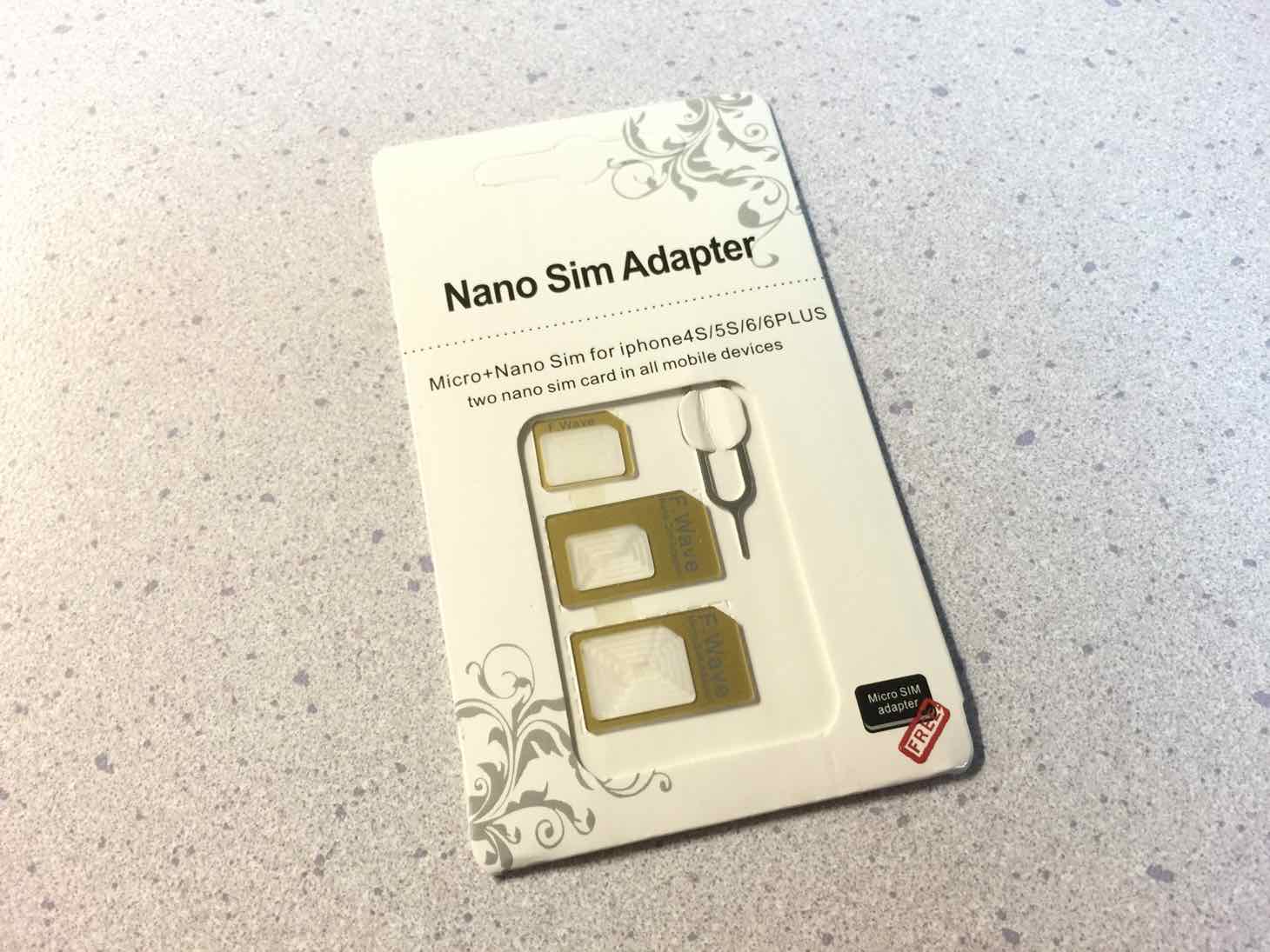 SIM変換アダプタセットを買ってみた。nanoからmicro、nanoから標準、microから標準へ変換できます
SIM変換アダプタセットを買ってみた。nanoからmicro、nanoから標準、microから標準へ変換できます
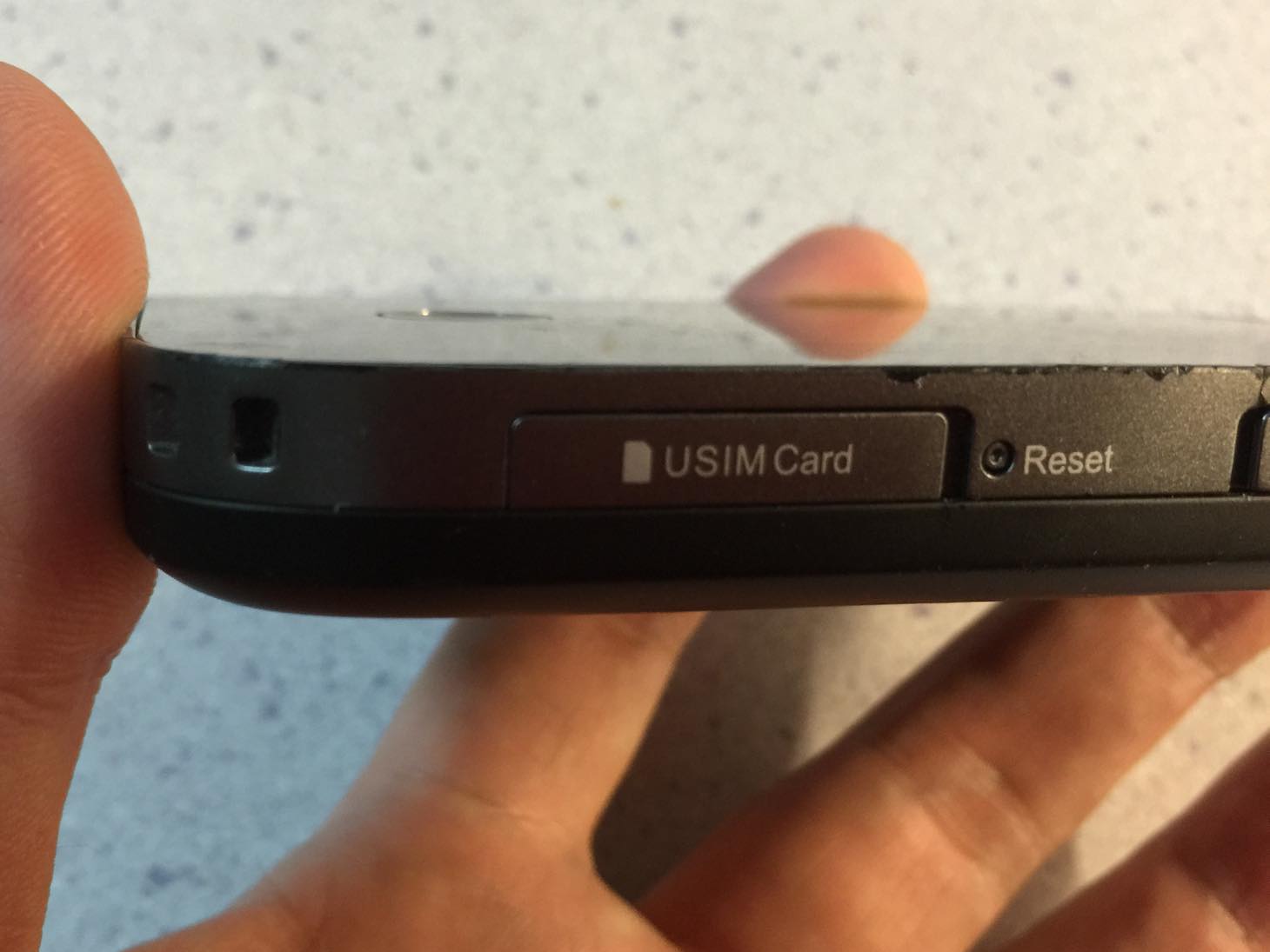
本体の側面に「USIM Card」と書かれたスロットがあります。ここにSIMを入れましょう。
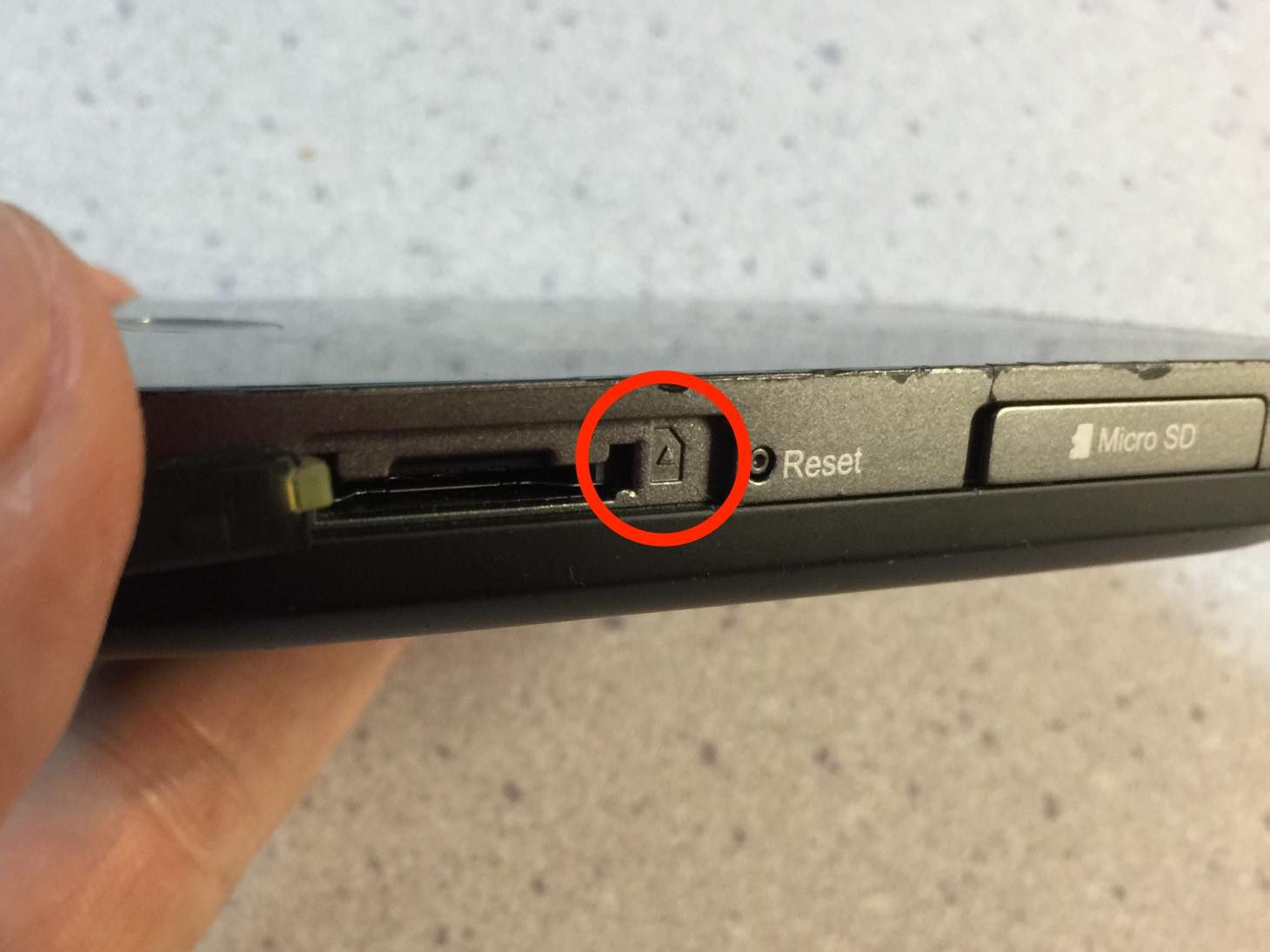
SIMを入れる方向は、ここに図示されています。

写真で表すと、こういう方向になります。
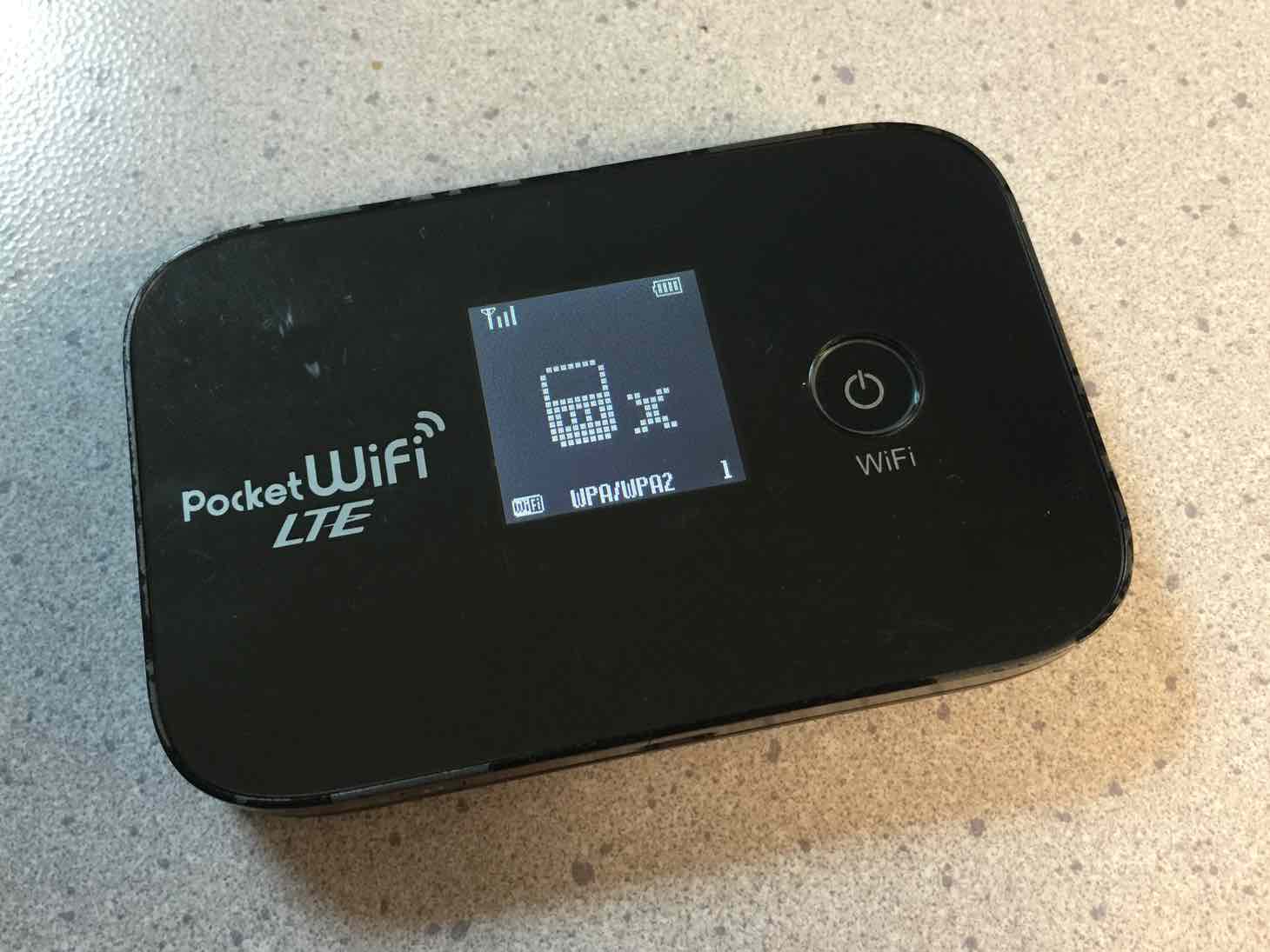
SIMを入れた後にGL04Pの電源を入れると、バツマークが表示されてしまいます。更にGL04Pの設定を行う必要があります。
GL04Pの設定を行う
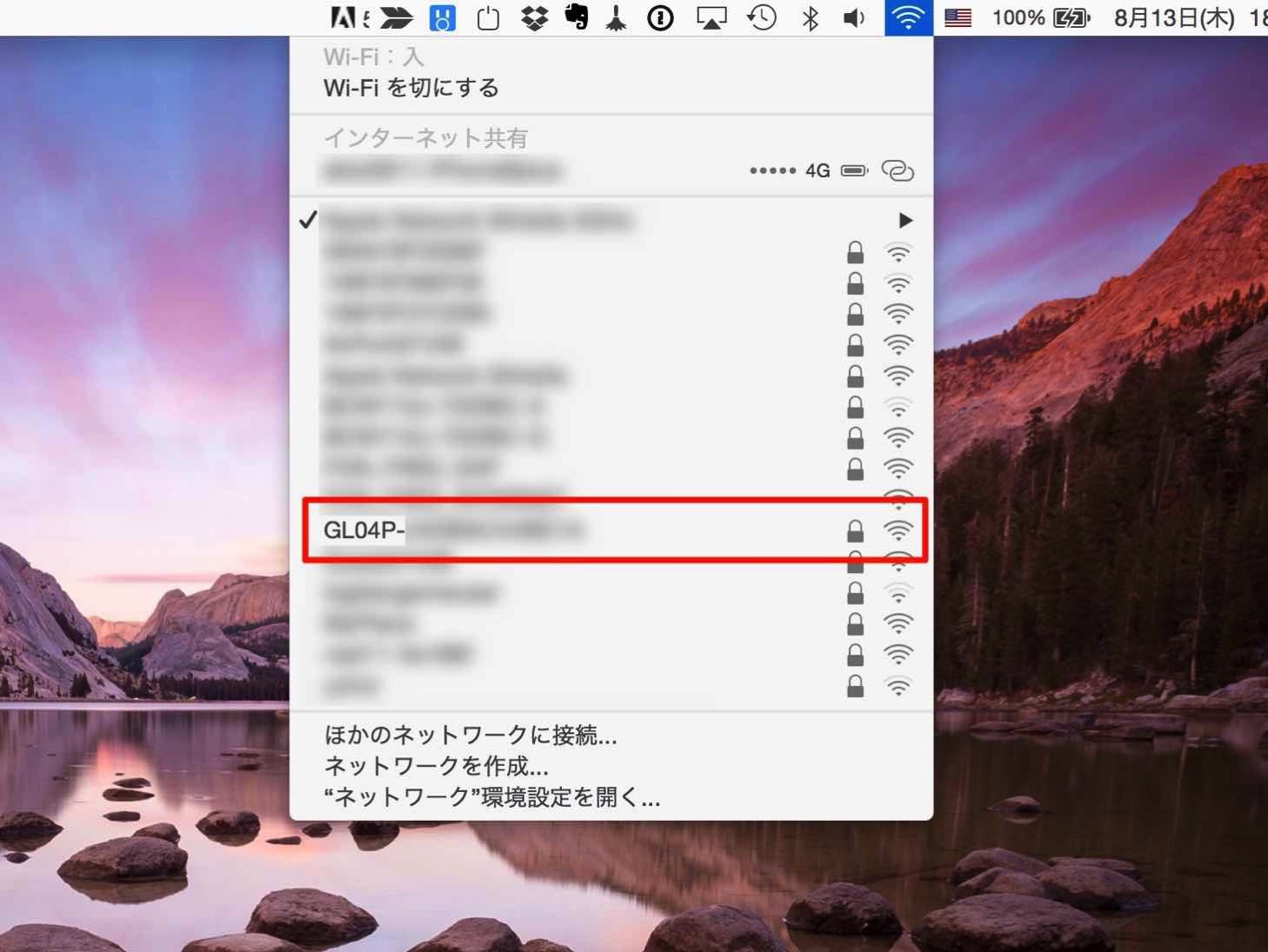
まずはパソコンからGL04Pへ接続しましょう。「GL04P-」で始まるSSIDを選択します。
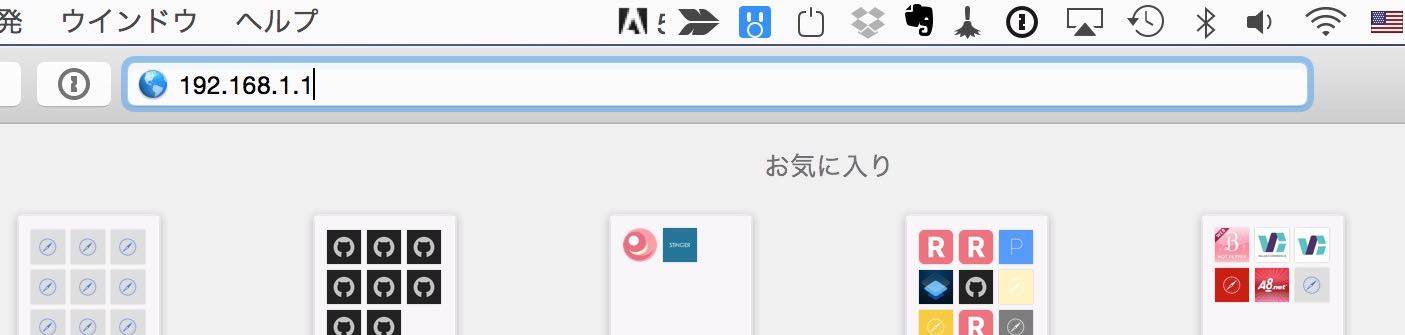
ブラウザからGL04Pへ接続します。アドレスバーに「192.168.1.1」と入力しましょう。
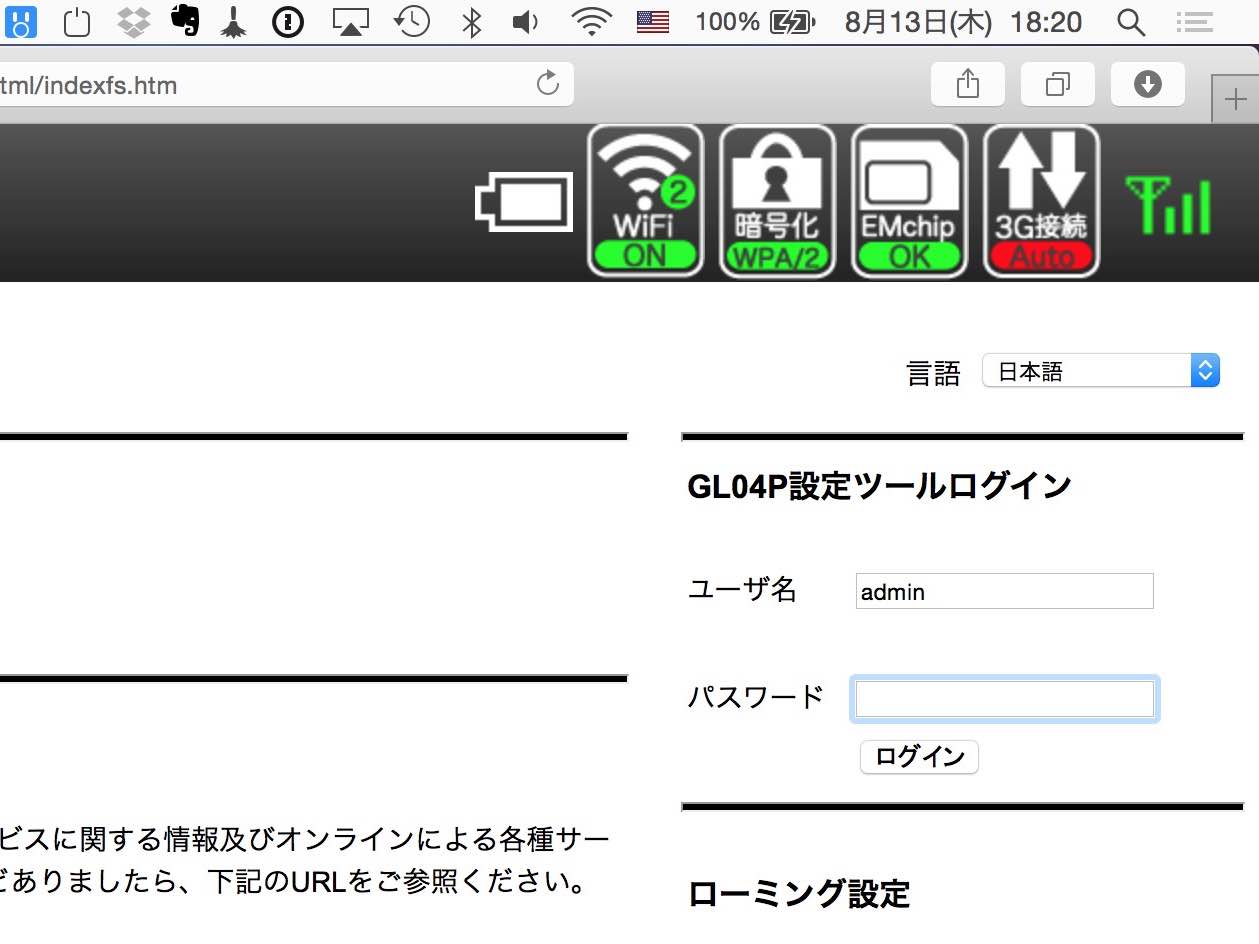
「EMOBILE GL04P設定ツール」というページが表示されるのでログインしましょう。初期状態だとユーザ名は「admin」、パスワードも「admin」になっているはずです。

ログインしたら、「設定」の「WAN設定」をクリックします。
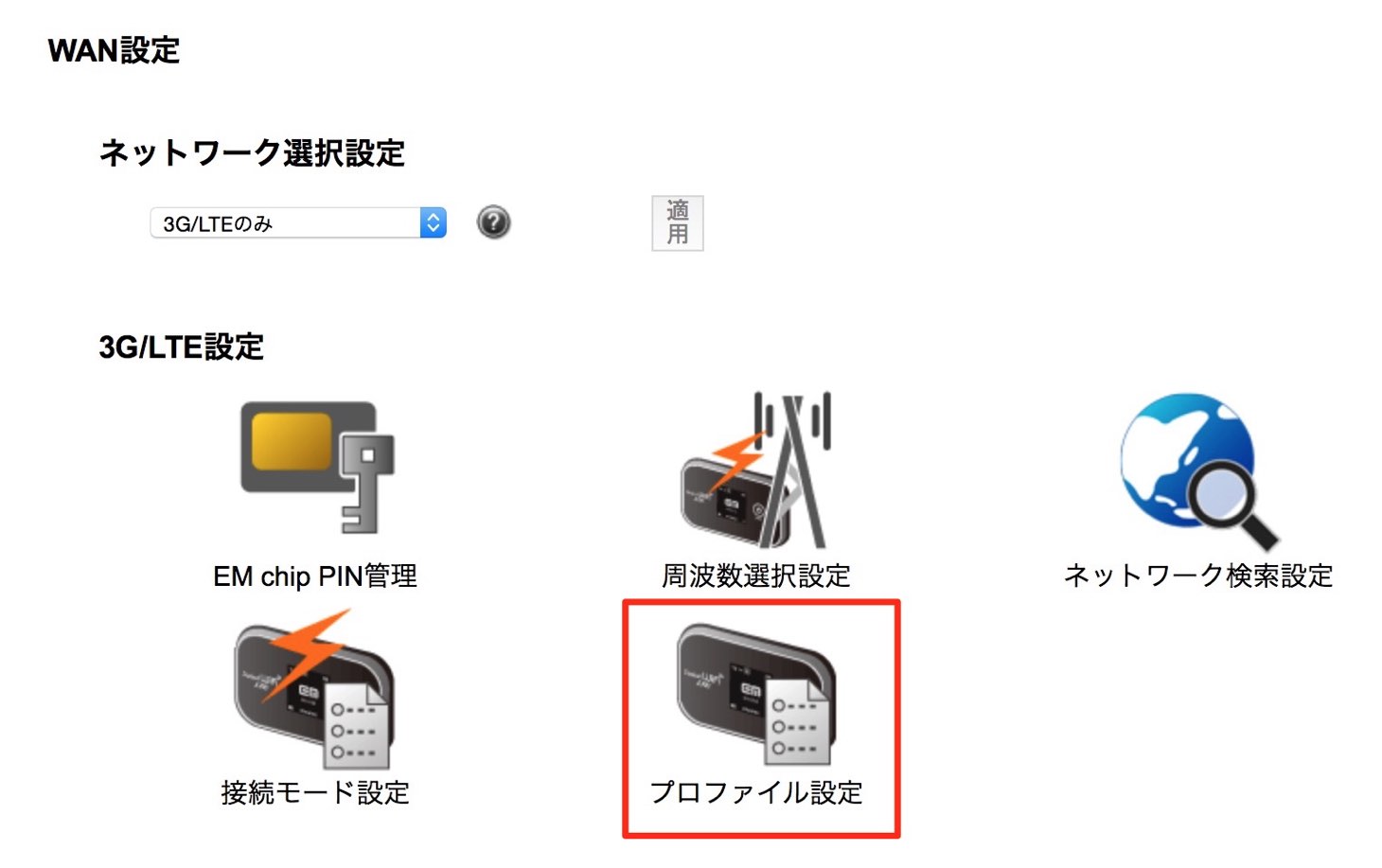
「WAN設定」内の「プロファイル設定」をクリックします。
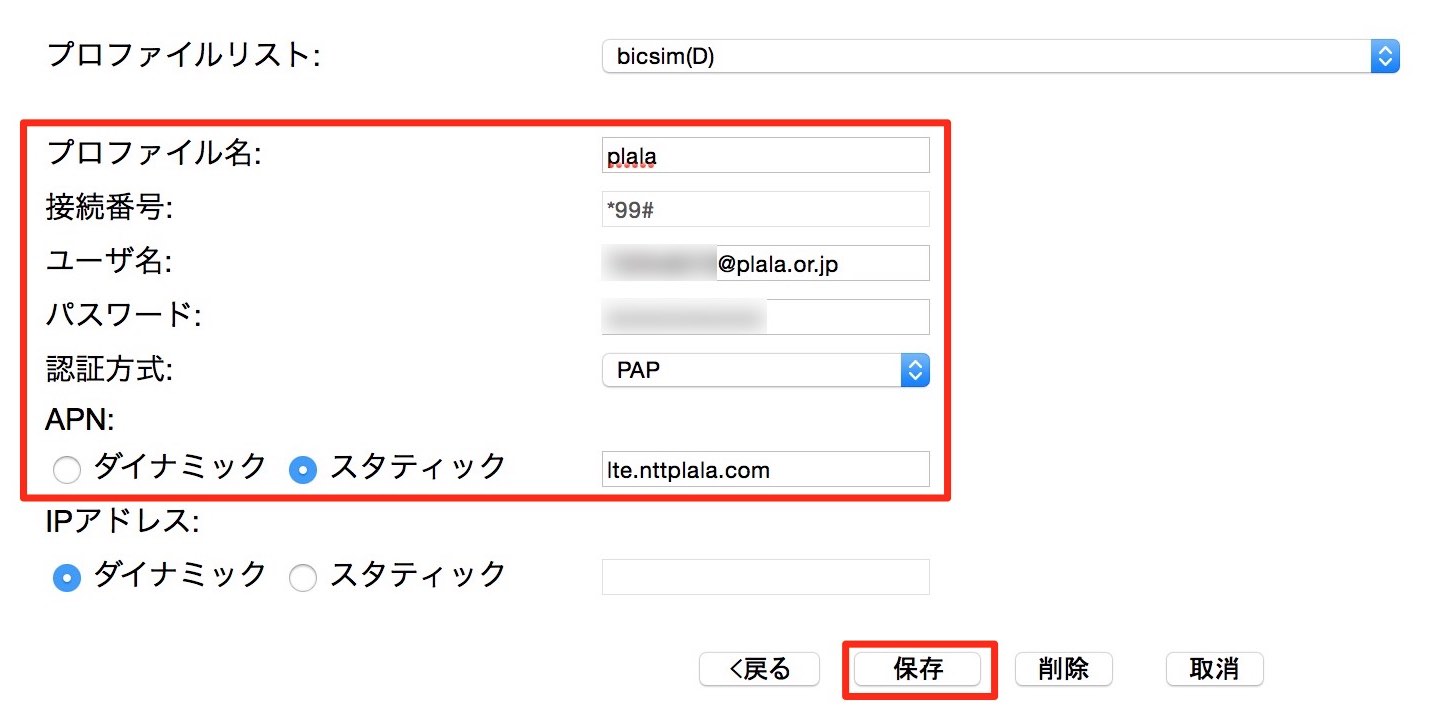
各項目を入力して、「保存」ボタンをクリックします。入力内容は以下の通りです。
| プロファイル名 | plala など |
|---|---|
| ユーザ名 | ぷららのユーザID@plala.or.jp |
| パスワード | ぷららの本パスワード |
| 認証方式 | CHAPまたはPAP |
| APN | lte.nttplala.com |

設定情報のチェックと送信が終わったら、「接続」をクリックして、「接続先変更」をクリックします。
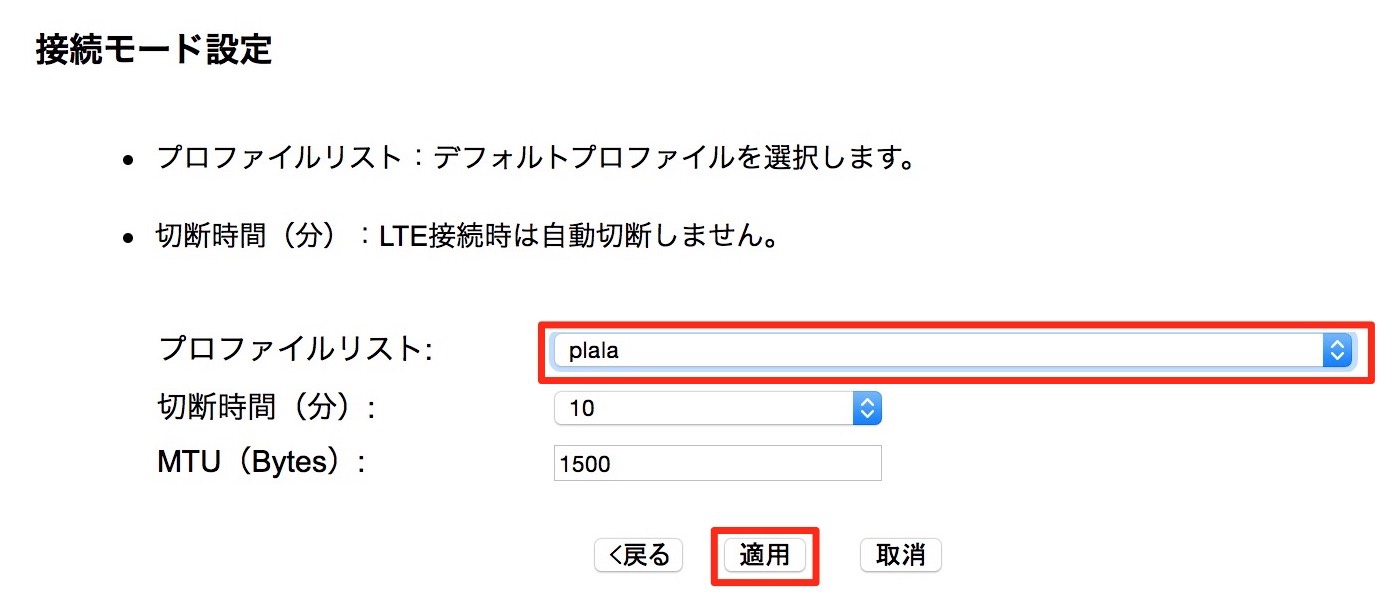
プロファイルリストから先ほど追加した設定を選んで、「適用」ボタンをクリックします。
設定情報のチェックと送信が終われば、設定作業は完了です!これでパソコンからGL04Pを使ってネットにアクセスできるはずです。
@akio0911はこう思った。
ぷららモバイルLTEの定額無制限プランは通信速度に制限がありますが、通信量(通信容量)に制限はないので安心して使えるメリットがありますね。手元にGL04Pがある方はぜひ試してみてください。


関連記事
この記事が気に入ったら「いいね!」しよう
Twitterで更新情報をゲット!